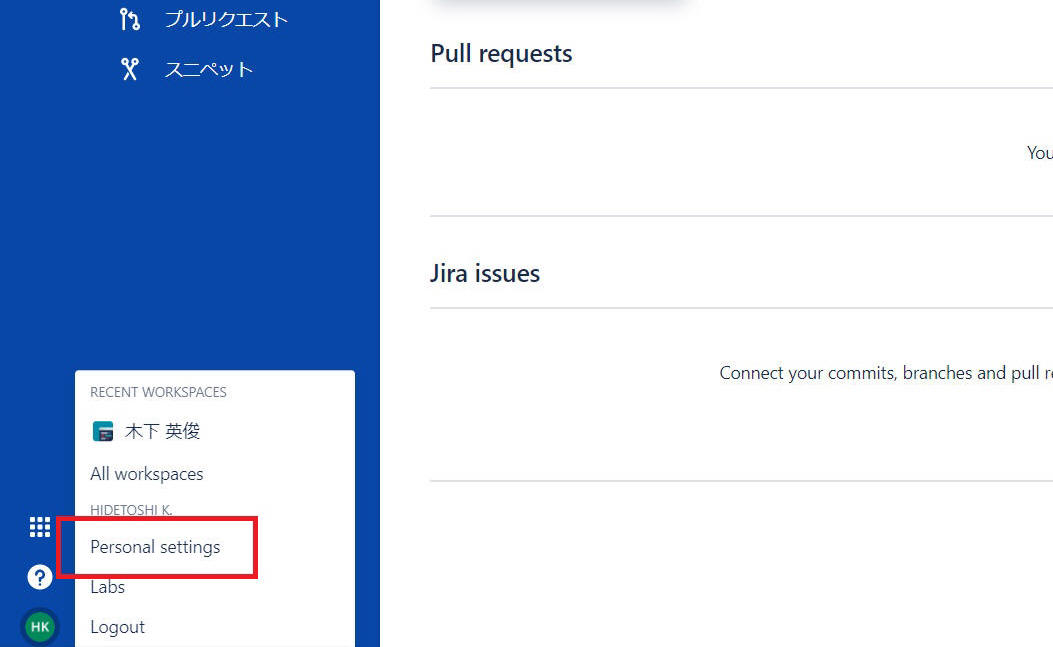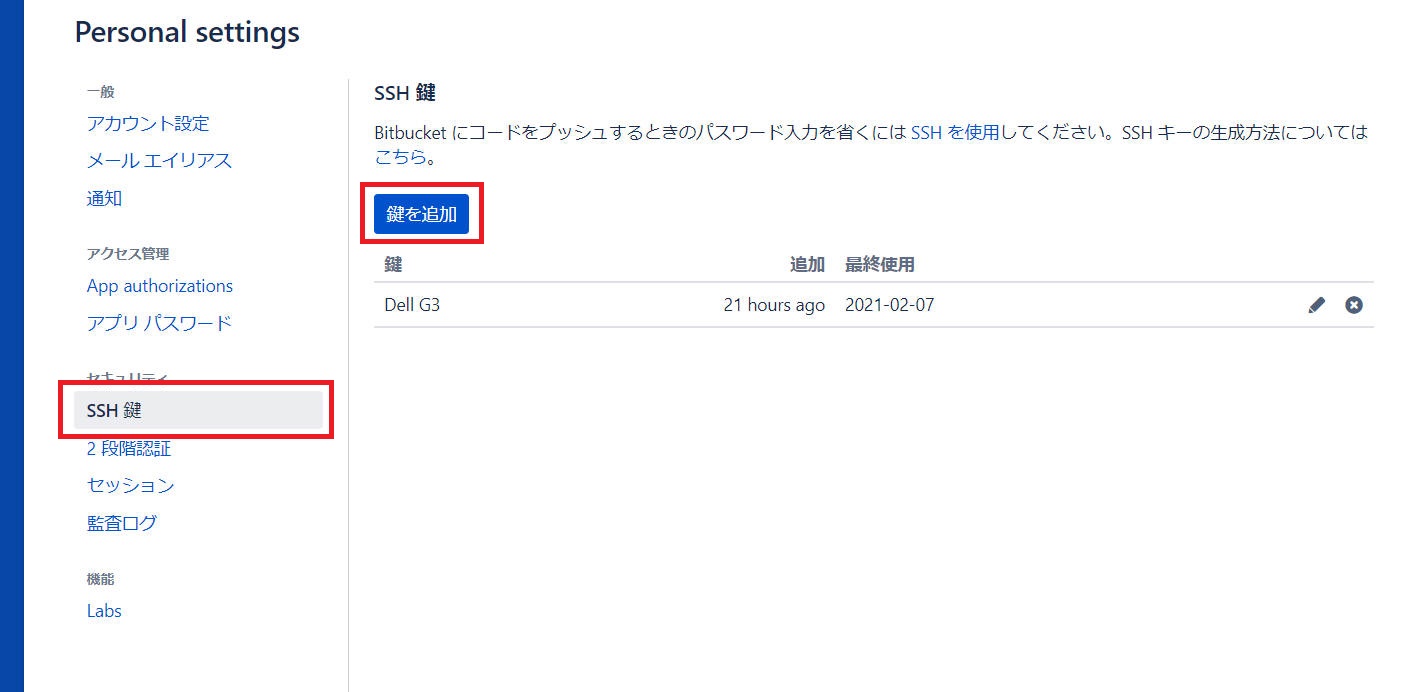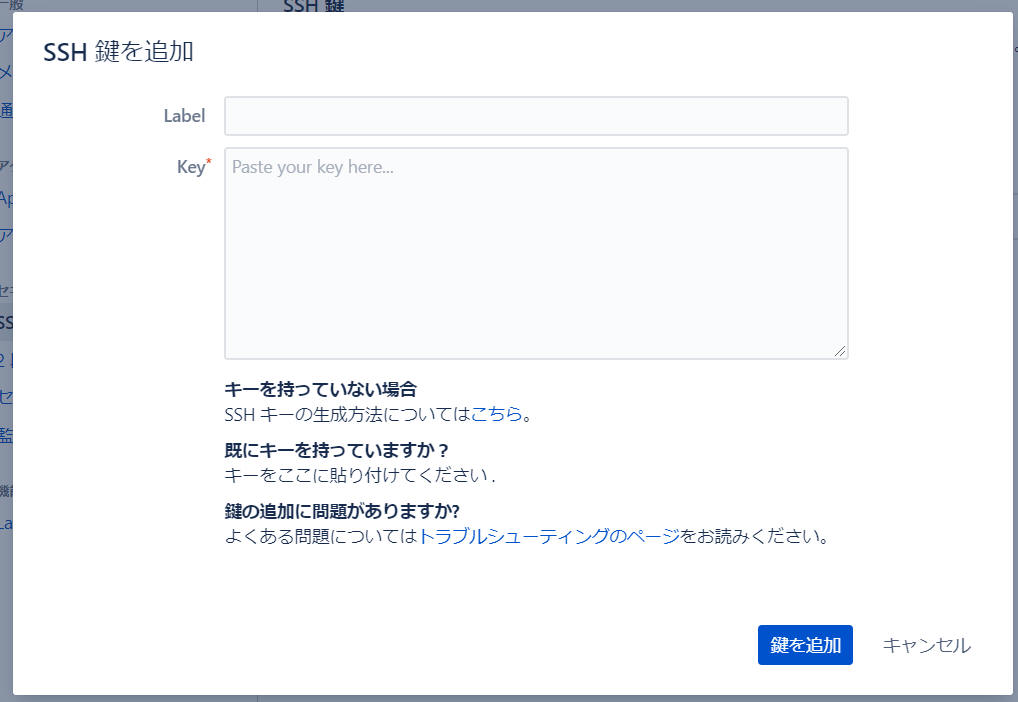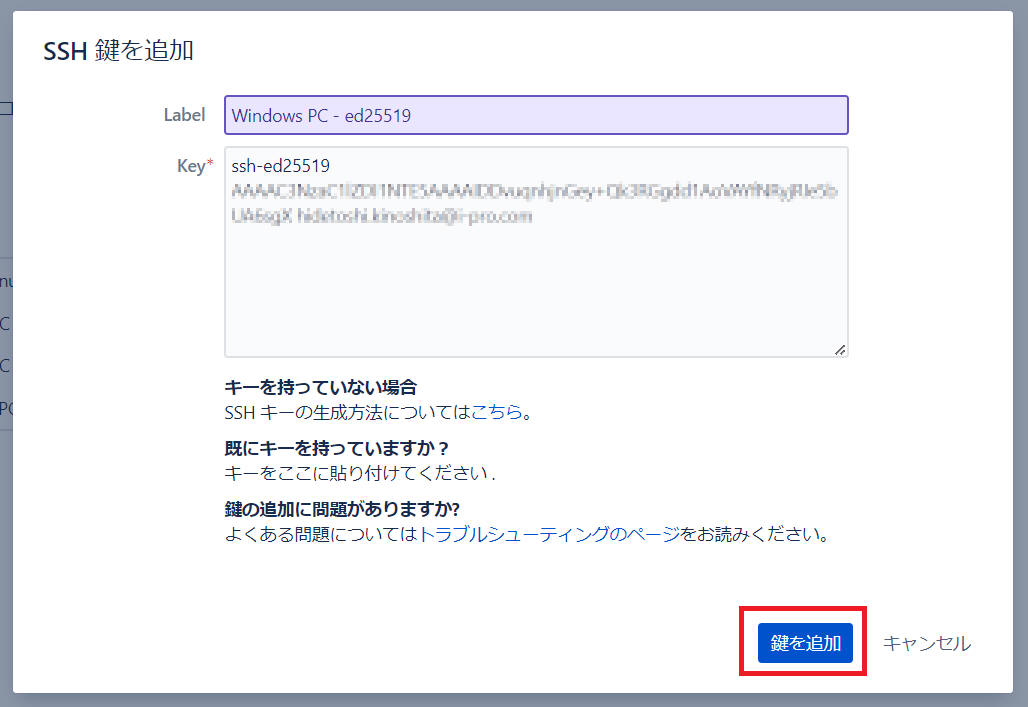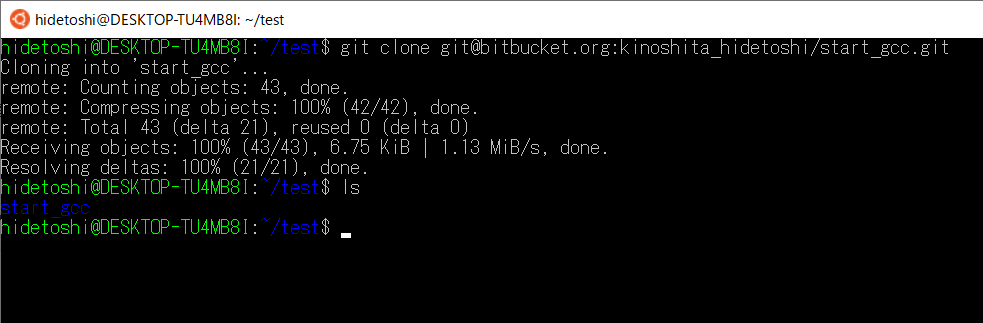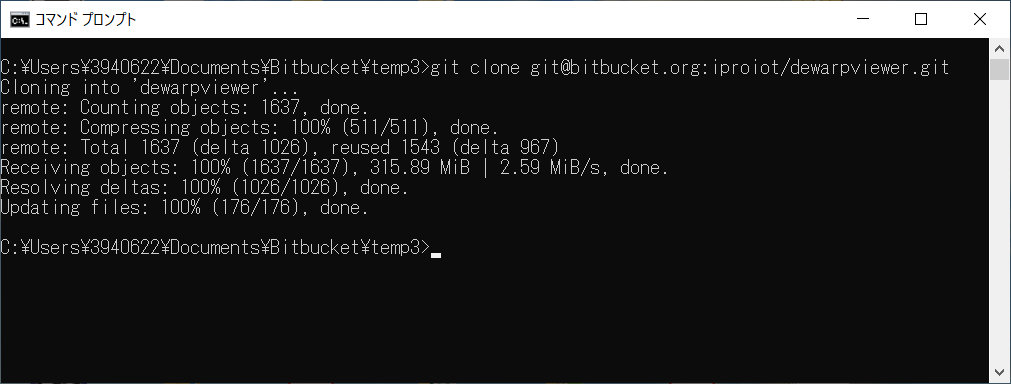[Bitbucket] SSH認証カギを設定する
Bitbucket で SSH認証カギを設定する手順を記載します。
[概要]
Git を使うために、必ずしも必要というわけではないのですが、SSH認証カギを生成・登録して使用すると良い場合が多々あります。
Bitbucket で SSH認証カギを使用するための手順などを記載します。
[環境]
以下の環境で確認しています
|
| OS: |
(1) WSL/Ubuntu, |
24.04, 22.04, 20.04 |
| |
(2) VirtualBox/Ubuntu, |
20.04 |
|
| OS : |
Windows11 home, |
24H2 |
| |
Windows10 home, |
Version 2003 |
|
1-1. Bitbucket にアカウントを作成
https://bitbucket.org/
にアクセスしてアカウントを作ってください。
詳細は割愛します。
1-2. 既に公開鍵が作成されていないかを確認
SSH認証鍵はホームフォルダ下の ".ssh" フォルダに作成されます。
下記コマンドで .ssh
フォルダおよびフォルダ内のファイルを確認することで、既に登録されているSSH認証鍵の状態を確認できます。
$ ls ~/.ssh
1-3. SSH認証鍵 - 公開鍵と秘密鍵を作成
複数のSSH認証鍵を登録することを想定して、Bitbucket専用フォルダに鍵を登録する手順として記載します。
下記手順でSSH認証鍵をホーム配下の .ssh/bitbucket フォルダ内に生成します。
$ mkdir ~/.ssh
$ cd ~/.ssh
$ mkdir bitbucket
$ cd bitbucket
$ ssh-keygen -t ed25519 -C hoge@foo.com <--- "hoge@foo.com" は自分のメールアドレス
Generating public/private ed25519 key pair.
Enter file in which to save the key (/home/[ユーザ名]/.ssh/id_ed25519):/home/[ユーザ名]/.ssh/bitbucket/id_ed25519
<----- "bitbucket"フォルダへ修正してEnter
Enter passphrase (empty for no passphrase): <-----Enterを押す
Enter same passphrase again: <-----Enterを押す
Your identification has been saved in /home/[ユーザ名]/.ssh/bitbucket/id_ed25519.
Your public key has been saved in /home/[ユーザ名]/.ssh/bitbucket/id_ed25519.pub.
The key fingerprint is:
SHA256:Z5I/tXZlSEIvrQgZ2jFq8vUa6FHkmxbW+jps24D9WqU hoge@foo.com
The key's randomart image is:
+--[ED25519 256]--+
| = . |
| * * . o |
| . + X . o + |
| + = O . = . |
| + S = + . o|
| . = O + . o |
| o.+ E o . |
| +* o . |
| .++o |
+----[SHA256]-----+
$
これで公開鍵と秘密鍵を作成できました。
- id_ed25519: 秘密鍵
- id_ed25519.pub: 公開鍵
| キーのタイプ |
最小キーサイズ (bit) |
例 |
備考 |
| Ed25519 |
256 |
ssh-keygen -t ed25519 -b 256 |
|
| ECDSA |
256 |
ssh-keygen -t ecdsa -b 256 |
|
| RSA |
2048 |
ssh-keygen -t rsa -b 2048 |
2048ビット以上の鍵サイズが推奨されます。 |
| DSA / DSS |
1024 |
ssh-keygen -t dsa -b 1024 |
最小鍵サイズは 1024 ビットですが、セキュリティの観点から現在は非推奨 |
参考:
サポート対象の SSH キー形式 | Bitbucket Cloud | アトラシアン サポート
1-4. ~/.ssh/config にSSH鍵を設定
config ファイルに設定を書いていきます。無ければ以下のコマンドで作ることができます。
$ vi ~/.ssh/config
config ファイルに以下の情報を書き込みます。
["config"]
Host bitbucket.org
HostName bitbucket.org
IdentityFile ~/.ssh/bitbucket/id_ed25519
User git
Port 22
TCPKeepAlive yes
IdentitiesOnly yes
["config" (port 443 環境)]
ポート番号 22 を遮断している環境で 443 を使える場合、こちらの設定を使用してみてください。
Host bitbucket.org
HostName altssh.bitbucket.org
IdentityFile ~/.ssh/bitbucket/id_ed25519
User git
Port 443
TCPKeepAlive yes
IdentitiesOnly yes
["config" プロキシ環境下]
proxy 環境下ではこちらのサンプルを参照ください。"ProxyCommand" の行を追加しています。
Host bitbucket.org
HostName bitbucket.org
IdentityFile ~/.ssh/bitbucket/id_ed25519
User git
Port 22
TCPKeepAlive yes
IdentitiesOnly yes
ProxyCommand /usr/bin/corkscrew proxy.hoge.co.jp 8080 %h %p
- プロキシコマンドとして corkscrew を使用しています。
- "proxy.hoge.co.jp" はプロキシアドレスの例です。ネットワーク管理者の指示に従って設定してください。
- "8080" はプロキシポート番号の例です。ネットワーク管理者の指示に従って設定してください。
config 設定は以上です。
1-5. Bitbucket へ公開鍵を設定
Bitbucket にアクセス後、左下のユーザーアイコンを選択すると「Personal settings」が見えるのでこれをクリックします。
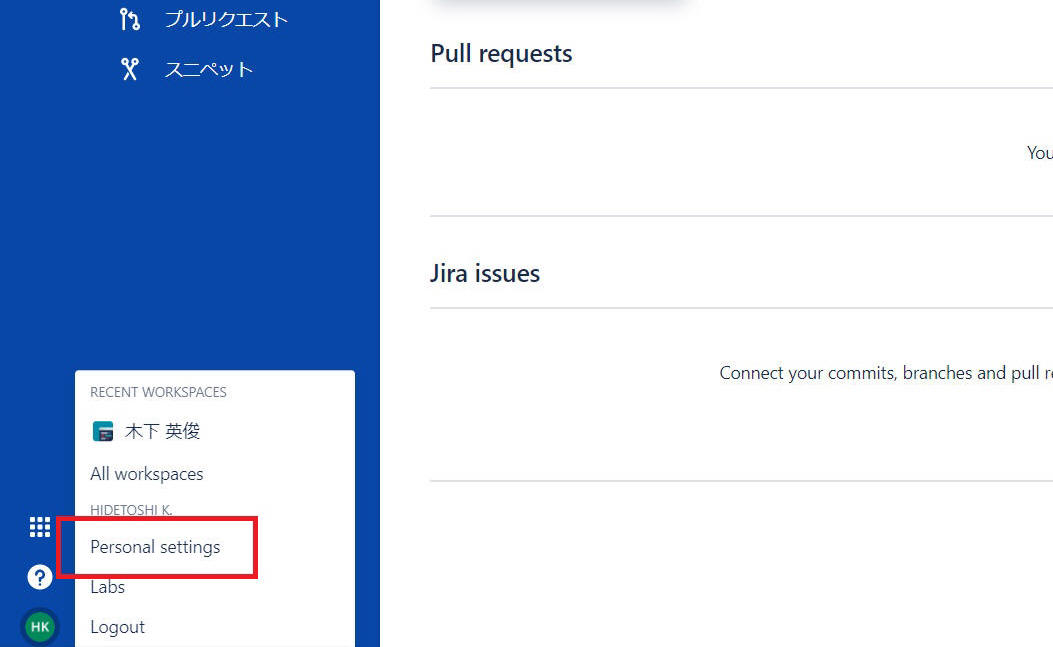
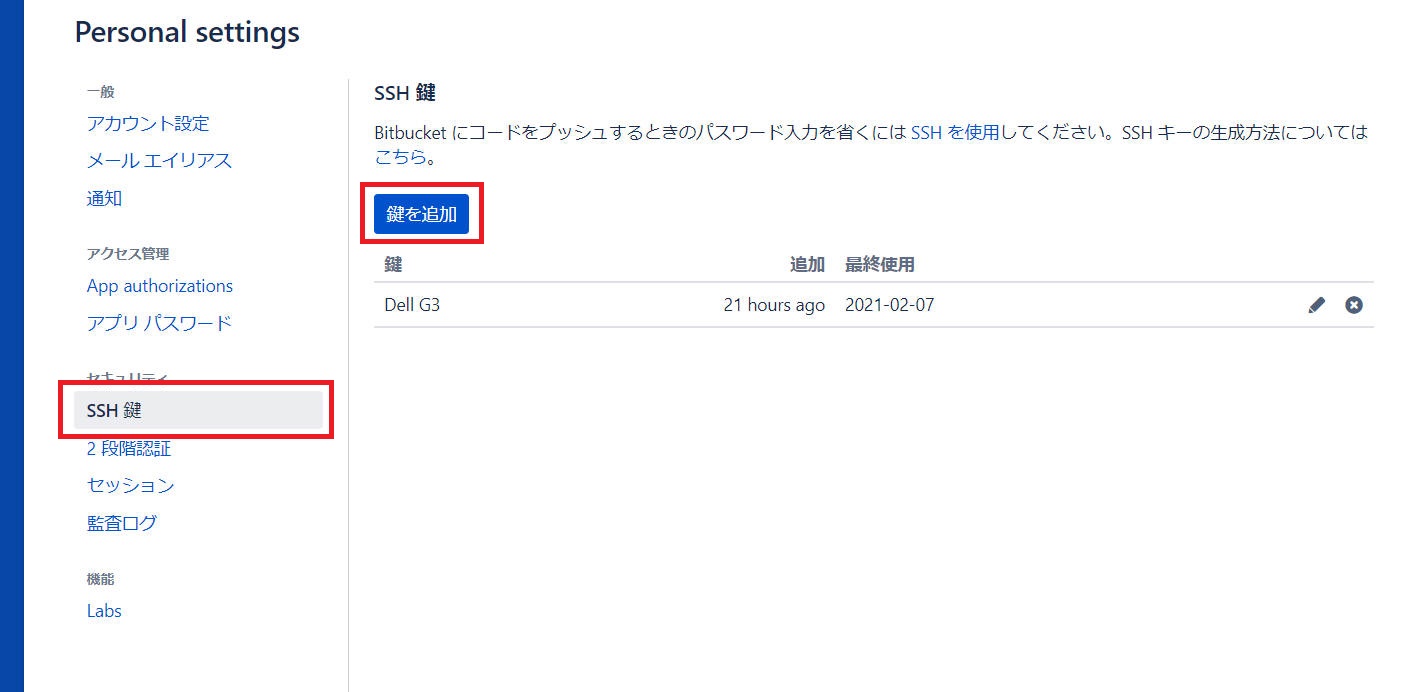
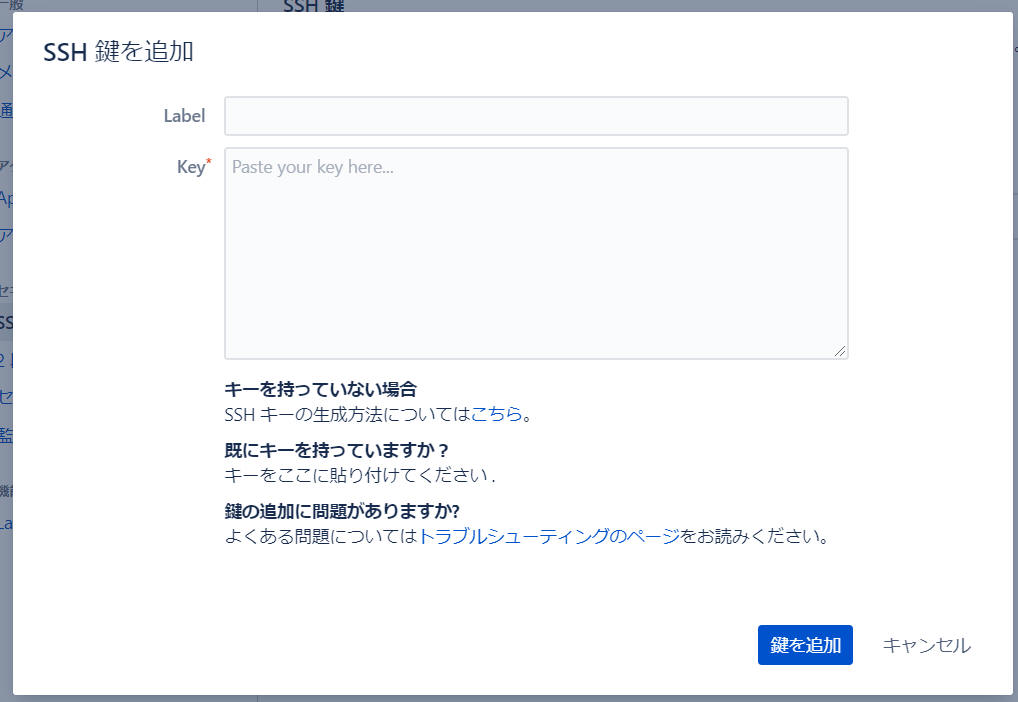
以下のコマンドで公開鍵を表示し、「ssh-ed25519 ~ 自分のメールアドレス」をコピーします。
$ cat ~/.ssh/bitbucket/id_ed25519.pub
ssh-ed25519 **********
**************************************************************************
**************************************************************************
********** hoge@foo.com
"Key" の欄にコピーした公開鍵を張り付けます。
"Label" は自分がどの公開鍵かわかる名称を付けます。私は端末名を記入してみました。
複数の端末を持つ場合も共通の鍵を使用するのではなくそれぞれ異なる鍵を生成して使用するほうが良いと思います。
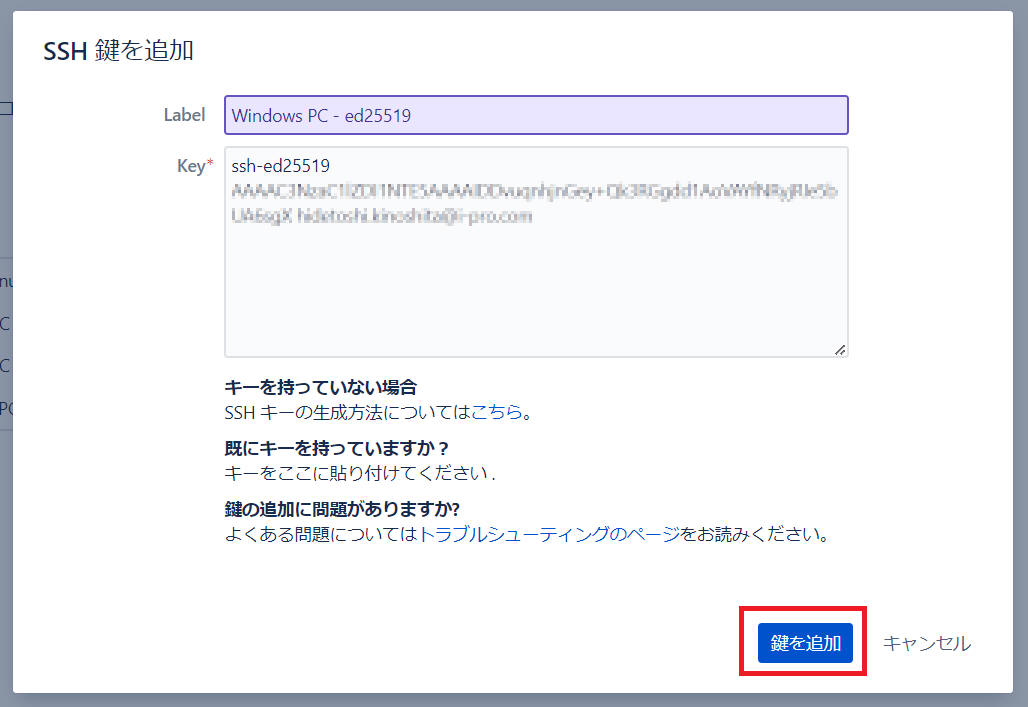
「保存」ボタンをクリックしたら設定は以上で完了です。
1-6. 接続できるか確認
"ssh -T" コマンドで接続できるかを確認します。
以下のように表示されればOKです。
$ ssh -T git@bitbucket.org
authenticated via ssh key.
You can use git to connect to Bitbucket. Shell access is disabled
$
1-7. git clone
リモートで作成済みのリポジトリを clone してみることで最後の動作確認としてみます。
コマンドは下記の通り先頭を "git@bitbucket.org:"
とします。
$ git clone git@bitbucket.org:<ユーザ名>/<リポジトリ名>.git
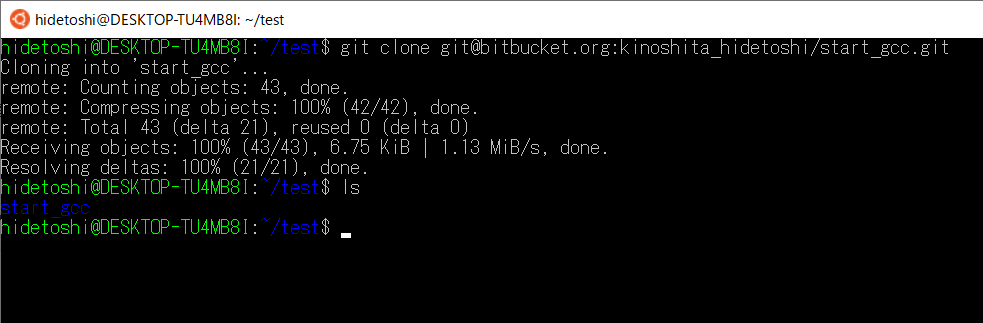
[概要]
Git を使うために、必ずしも必要というわけではないのですが、SSH認証カギを生成・登録して使用すると良い場合が多々あります。
Bitbucket で SSH認証カギを使用するための手順などを記載します。
[環境]
|
| OS : |
Windows10 home, |
Version 2003 |
|
2-1. Bitbucket にアカウントを作成
https://bitbucket.org/
にアクセスしてアカウントを作ってください。
詳細は割愛します。
2-2. 既に公開鍵が作成されていないかを確認
SSH認証鍵はホームフォルダ下の ".ssh" フォルダに作成されます。
下記コマンドで .ssh
フォルダおよびフォルダ内のファイルを確認することで、既に登録されているSSH認証鍵の状態を確認できます。
> dir %homedrive%%homepath%\.ssh
2-3. SSH認証鍵 - 公開鍵と秘密鍵を作成
複数のSSH認証鍵を登録することを想定して、Bitbucket専用フォルダに鍵を登録する手順として記載します。
下記手順でSSH認証鍵をホーム配下の .ssh/bitbucket フォルダ内に生成します。
> %homedrive%
> cd %homepath%
> mkdir .ssh
> cd .ssh
> mkdir bitbucket
> cd bitbucket
> ssh-keygen -t ed25519 -C hoge@foo.com <--- "hoge@foo.com" は自分のメールアドレス
Generating public/private ed25519 key pair.
Enter file in which to save the key (C:\Users\[ユーザ名]/.ssh/id_ed25519): c:\users\[ユーザ名]/.ssh/bitbucket/id_ed25519
<----- "bitbucket"フォルダへ修正してEnter
Enter passphrase (empty for no passphrase): <-----Enterを押す
Enter same passphrase again: <-----Enterを押す
Your identification has been saved in c:\Users\[ユーザ名]/.ssh/bitbucket/id_ed25519.
Your public key has been saved in c:\Users\[ユーザ名]/.ssh/bitbucket/id_ed25519.pub.
The key fingerprint is:
SHA256:Z5I/tXZlSEIvrQgZ2jFq8vUa6FHkmxbW+jps24D9WqU hoge@foo.com
The key's randomart image is:
+--[ED25519 256]--+
| = . |
| * * . o |
| . + X . o + |
| + = O . = . |
| + S = + . o|
| . = O + . o |
| o.+ E o . |
| +* o . |
| .++o |
+----[SHA256]-----+
C:\Users\[ユーザ名]\.ssh\bitbucket>
これで公開鍵と秘密鍵を作成できました。
- id_ed25519: 秘密鍵
- id_ed25519.pub: 公開鍵
| キーのタイプ |
最小キーサイズ (bit) |
例 |
備考 |
| Ed25519 |
256 |
ssh-keygen -t ed25519 -b 256 |
|
| ECDSA |
256 |
ssh-keygen -t ecdsa -b 256 |
|
| RSA |
2048 |
ssh-keygen -t rsa -b 2048 |
2048ビット以上の鍵サイズが推奨されます。 |
| DSA / DSS |
1024 |
ssh-keygen -t dsa -b 1024 |
最小鍵サイズは 1024 ビットですが、セキュリティの観点から現在は非推奨 |
参考:
サポート対象の SSH キー形式 | Bitbucket Cloud | アトラシアン サポート
2-4. ~/.ssh/config にSSH鍵を設定
config ファイルに設定を書いていきます。無ければ以下のコマンドで作ることができます。
> notepad %homedrive%%homepath%\.ssh\config
config ファイルに以下の情報を書き込みます。
["config"]
Host bitbucket.org
HostName bitbucket.org
IdentityFile C:\Users\[ユーザ名]\.ssh\bitbucket\id_ed25519
User git
Port 22
TCPKeepAlive yes
IdentitiesOnly yes
["config" (port 443 環境)]
ポート番号 22 を遮断している環境で 443 を使える場合、こちらの設定を使用してみてください。
Host bitbucket.org
HostName altssh.bitbucket.org
IdentityFile C:\Users\[ユーザ名]\.ssh\bitbucket\id_ed25519
User git
Port 443
TCPKeepAlive yes
IdentitiesOnly yes
["config" (プロキシ環境)]
proxy 環境下ではこちらのサンプルを参照ください。
"ProxyCommand" の行を追加しています。
Host bitbucket.org
HostName bitbucket.org
IdentityFile C:\Users\[ユーザ名]\.ssh\bitbucket\id_ed25519
User git
Port 22
TCPKeepAlive yes
IdentitiesOnly yes
ProxyCommand "C:\Program Files\Git\mingw64\bin\connect.exe" -H http://proxy.hoge.co.jp:8080 %h %p
- プロキシコマンドとして connect.exe を使用しています。
- "proxy.hoge.co.jp" はプロキシアドレスの例です。ネットワーク管理者の指示に従って設定してください。
- "8080" はプロキシポート番号の例です。ネットワーク管理者の指示に従って設定してください。
config の設定は以上です。
2-5. Bitbucket へ公開鍵を設定
Bitbucket にアクセス後、左下のユーザーアイコンを選択すると「Personal settings」が見えるのでこれをクリックします。
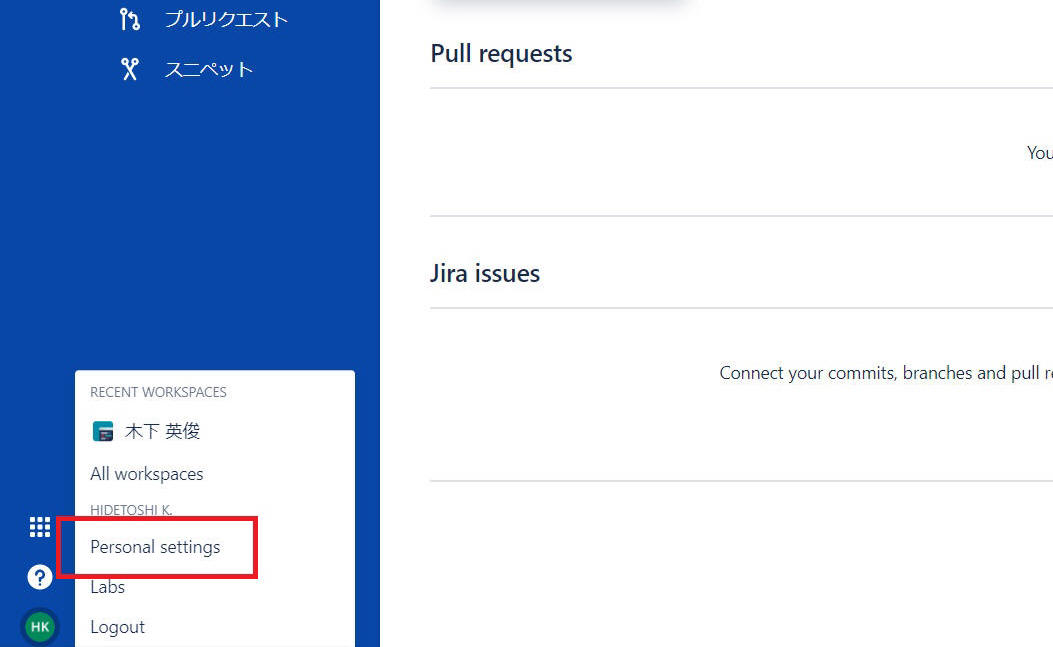
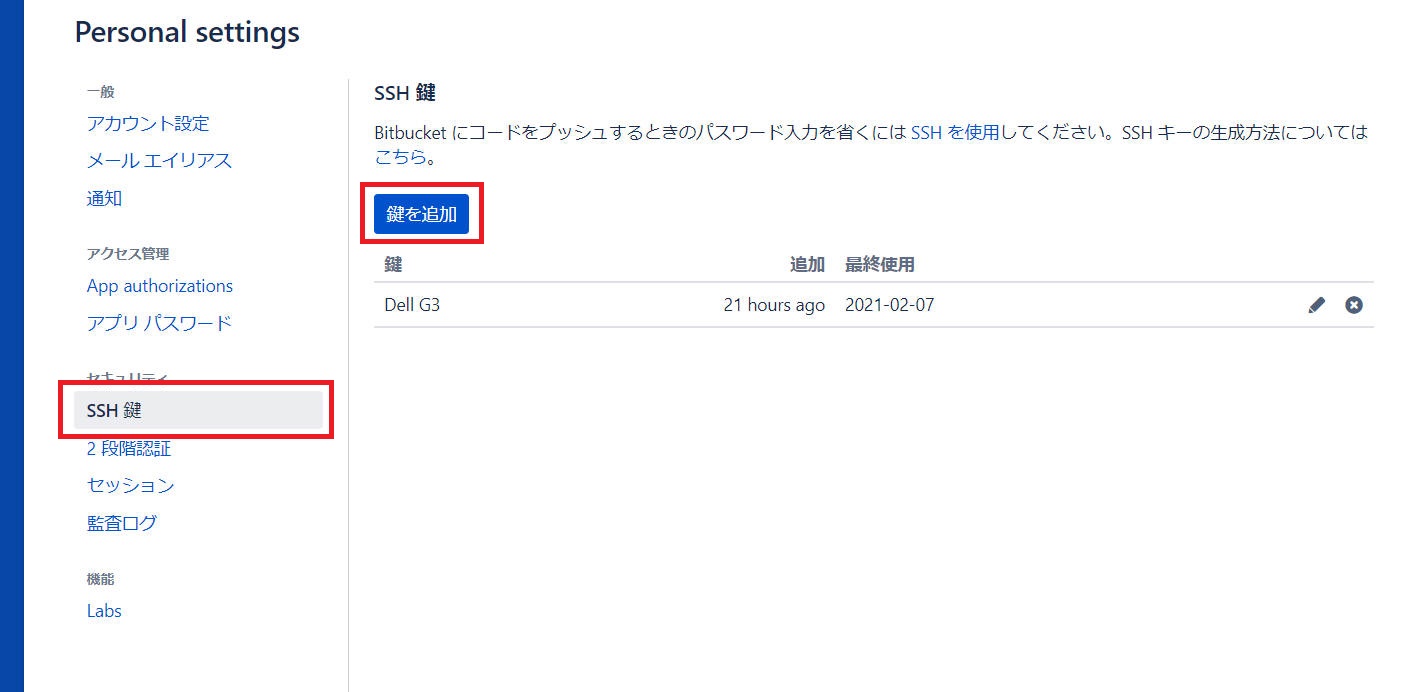
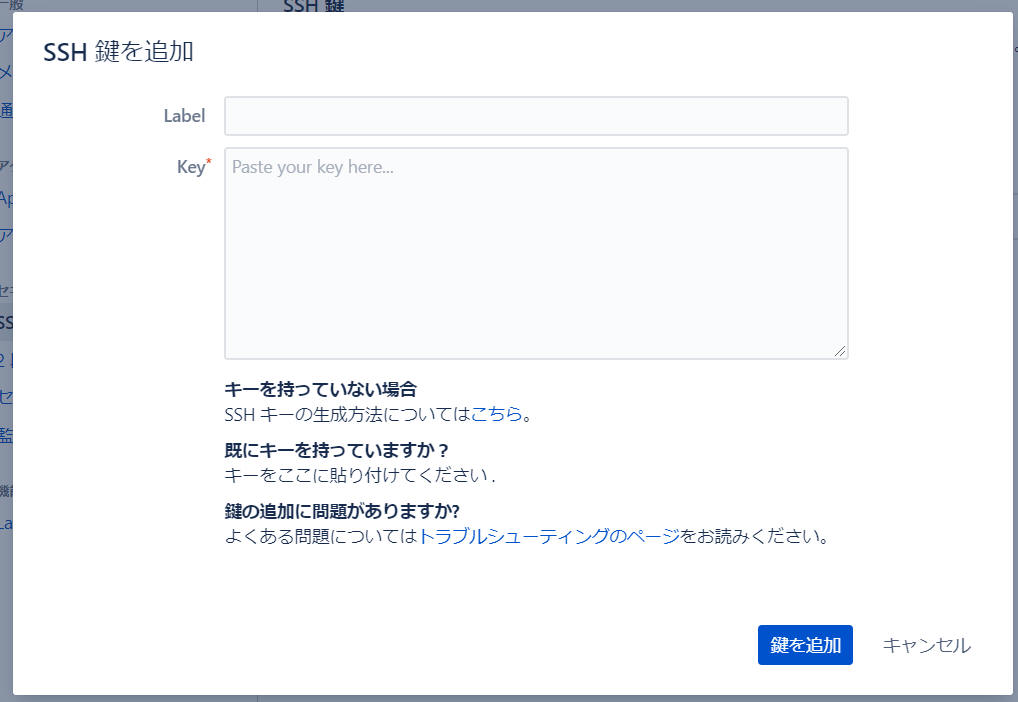
以下のコマンドで公開鍵を表示し、「ssh-ed25519 ~ 自分のメールアドレス」をコピーします。
> type %homedrive%%homepath%\.ssh\bitbucket\id_ed25519.pub
ssh-ed25519 **********
**************************************************************************
**************************************************************************
********** hoge@foo.com
"Key" の欄にコピーした公開鍵を張り付けます。
"Label" は自分がどの公開鍵かわかる名称を付けます。私は端末名を記入してみました。
複数の端末を持つ場合も共通の鍵を使用するのではなくそれぞれ異なる鍵を生成して使用するほうが良いと思います。
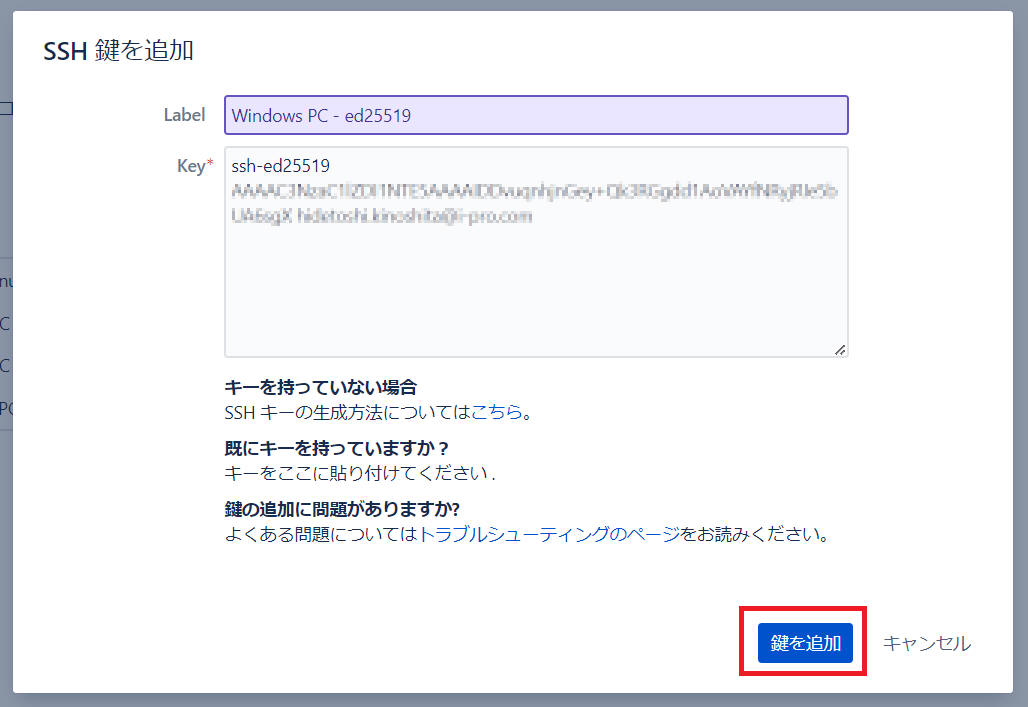
「保存」ボタンをクリックしたら設定は以上で完了です。
2-6. 接続できるか確認
"ssh -T" コマンドで接続できるかを確認します。
以下のように表示されればOKです。
$ ssh -T git@bitbucket.org
authenticated via ssh key.
You can use git to connect to Bitbucket. Shell access is disabled
$
2-7. git clone
リモートで作成済みのリポジトリを clone してみることで最後の動作確認としてみます。
コマンドは下記の通り先頭を "git@bitbucket.org:"
とします。
$ git clone git@bitbucket.org:<ユーザ名>/<リポジトリ名>.git
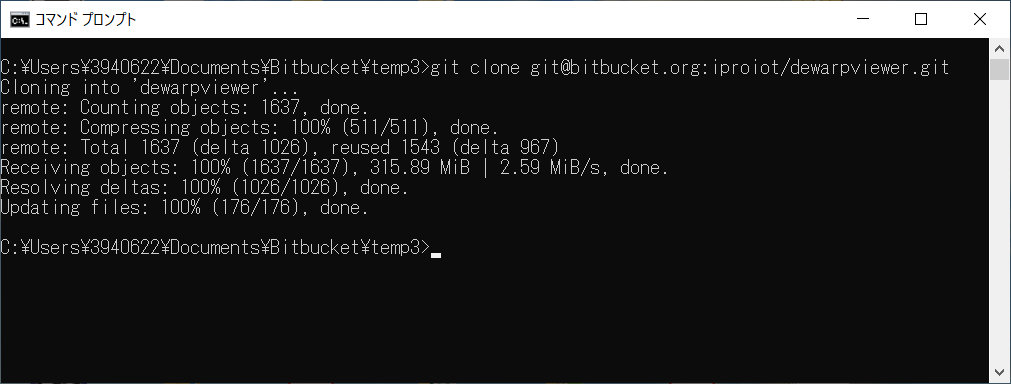
本ページの情報は、特記無い限り下記 MIT ライセンスで提供されます。
The MIT License (MIT)
Copyright © 2021 Kinoshita Hidetoshi
Permission is hereby granted, free of charge, to any person obtaining a copy
of this software and associated documentation files (the "Software"), to deal
in the Software without restriction, including without limitation the rights
to use, copy, modify, merge, publish, distribute, sublicense, and/or sell
copies of the Software, and to permit persons to whom the Software is
furnished to do so, subject to the following conditions:
The above copyright notice and this permission notice shall be included in all
copies or substantial portions of the Software.
THE SOFTWARE IS PROVIDED "AS IS", WITHOUT WARRANTY OF ANY KIND, EXPRESS OR
IMPLIED, INCLUDING BUT NOT LIMITED TO THE WARRANTIES OF MERCHANTABILITY,
FITNESS FOR A PARTICULAR PURPOSE AND NONINFRINGEMENT. IN NO EVENT SHALL THE
AUTHORS OR COPYRIGHT HOLDERS BE LIABLE FOR ANY CLAIM, DAMAGES OR OTHER
LIABILITY, WHETHER IN AN ACTION OF CONTRACT, TORT OR OTHERWISE, ARISING FROM,
OUT OF OR IN CONNECTION WITH THE SOFTWARE OR THE USE OR OTHER DEALINGS IN THE
SOFTWARE.
変更履歴
| 2024-02-29 |
- |
SSH鍵アルゴリズムを RSA から Ed25519 へ記載変更、他 |
| 2022-11-07 |
- |
ページデザイン更新 |
| 2021-07-04 |
- |
Windows の情報を追記 |
| 2021-02-07 |
- |
新規作成 |