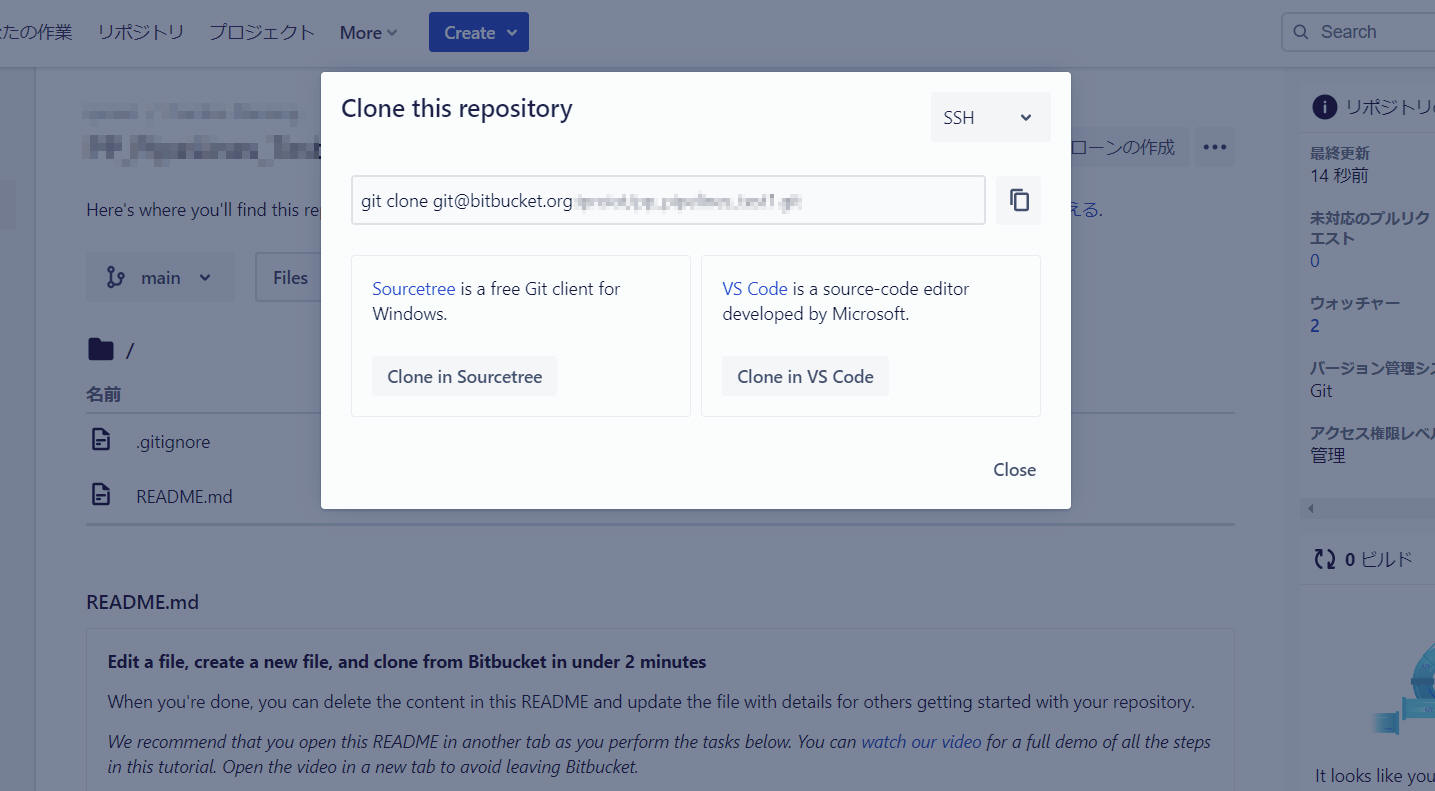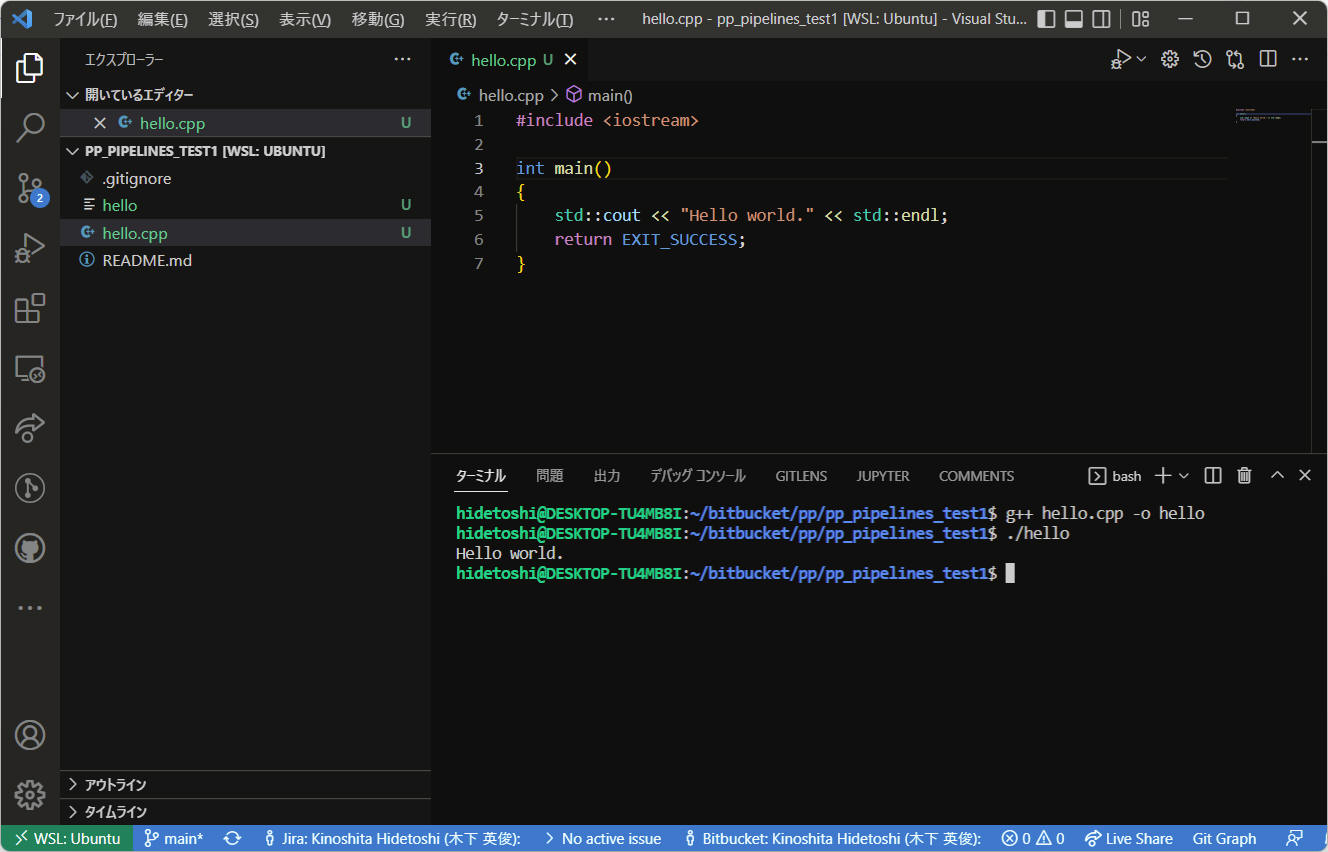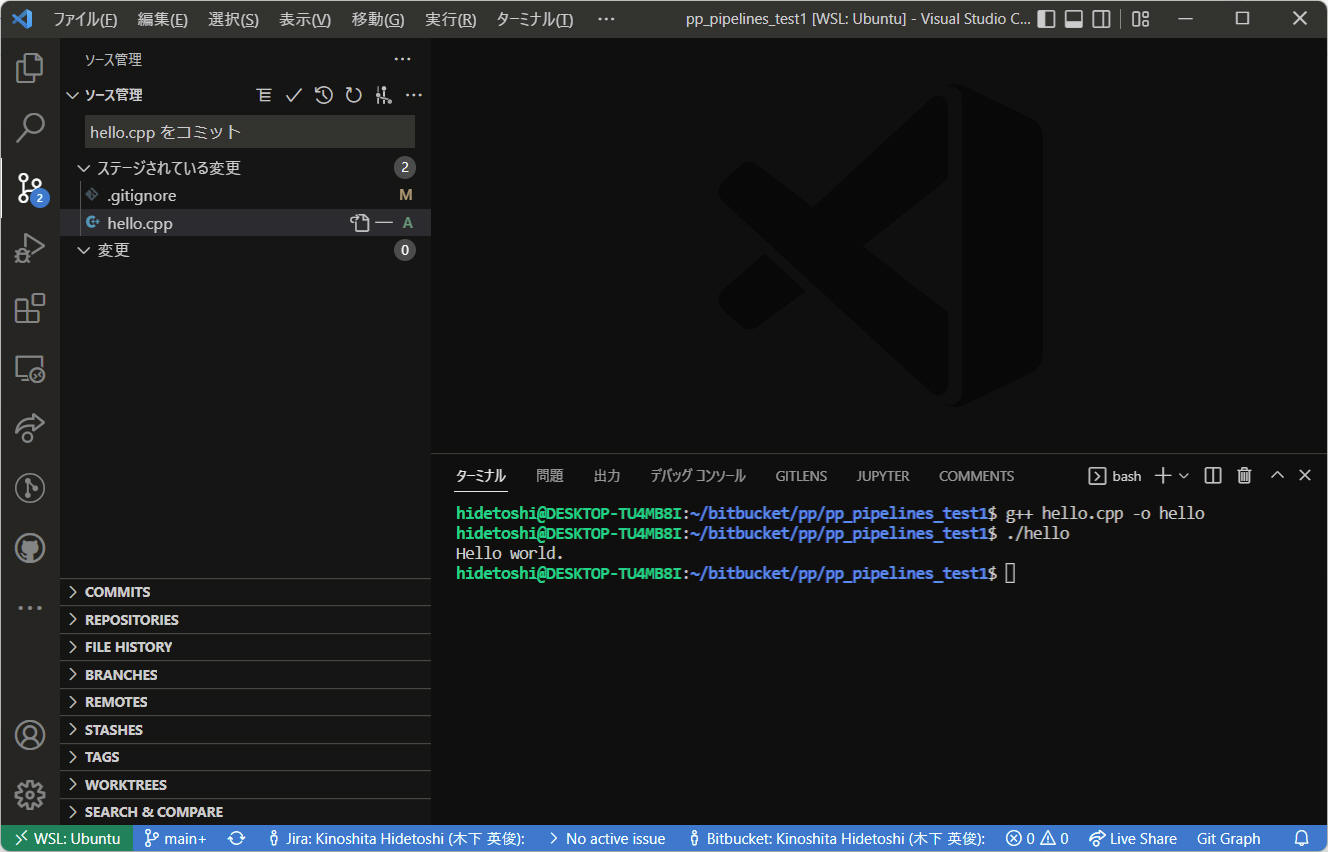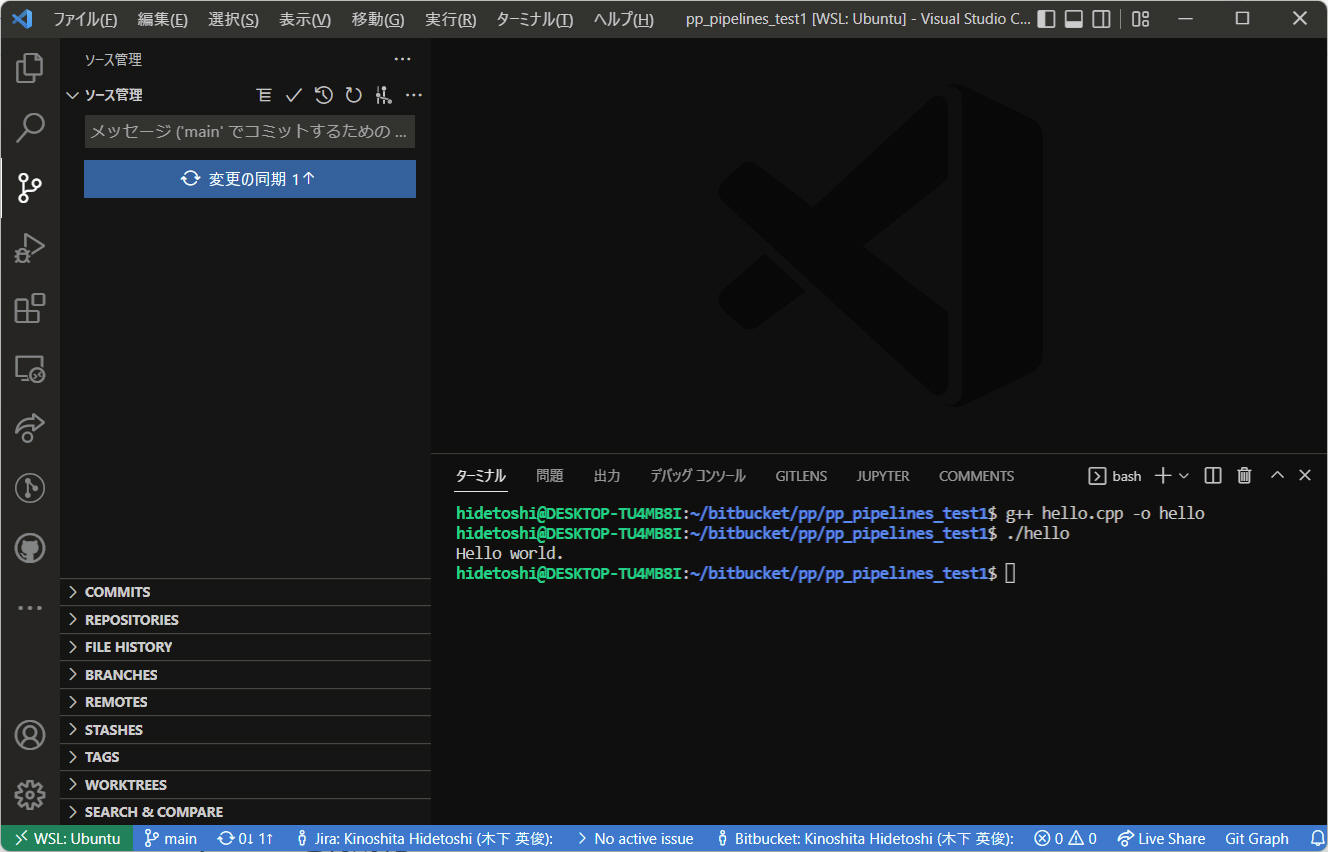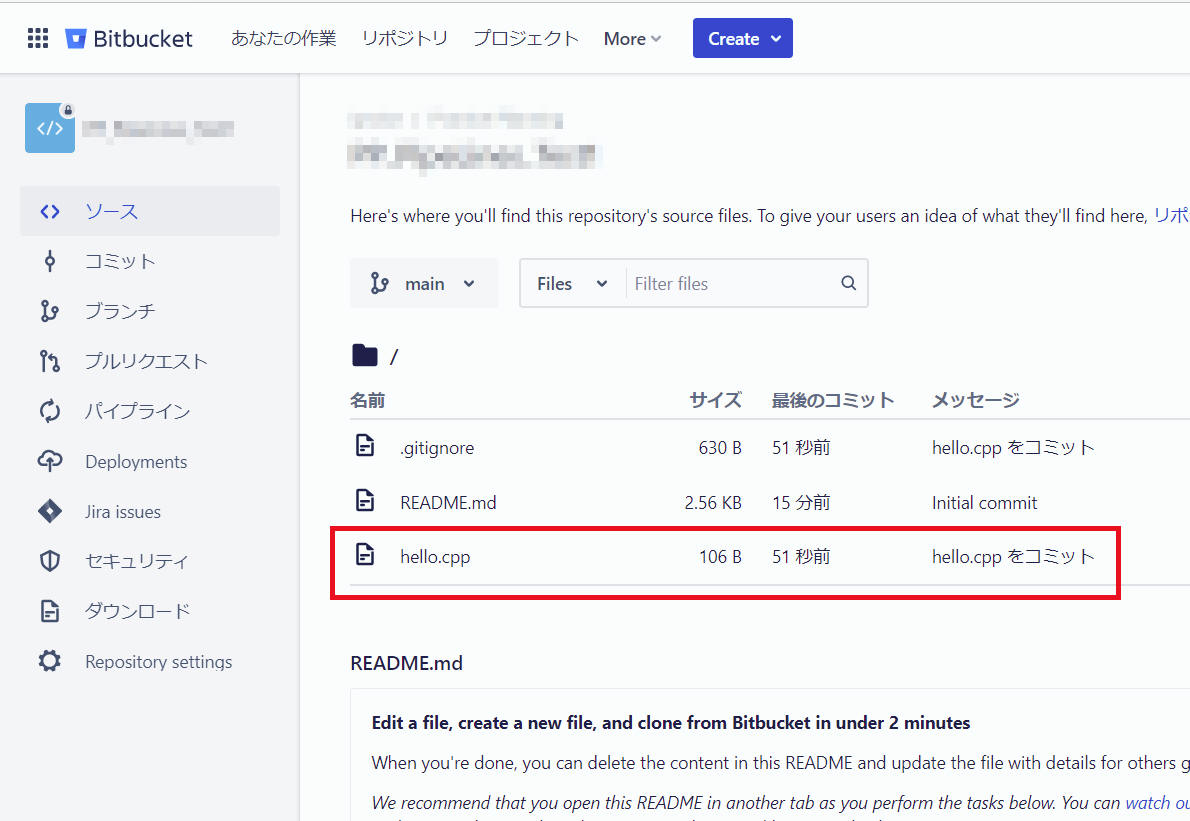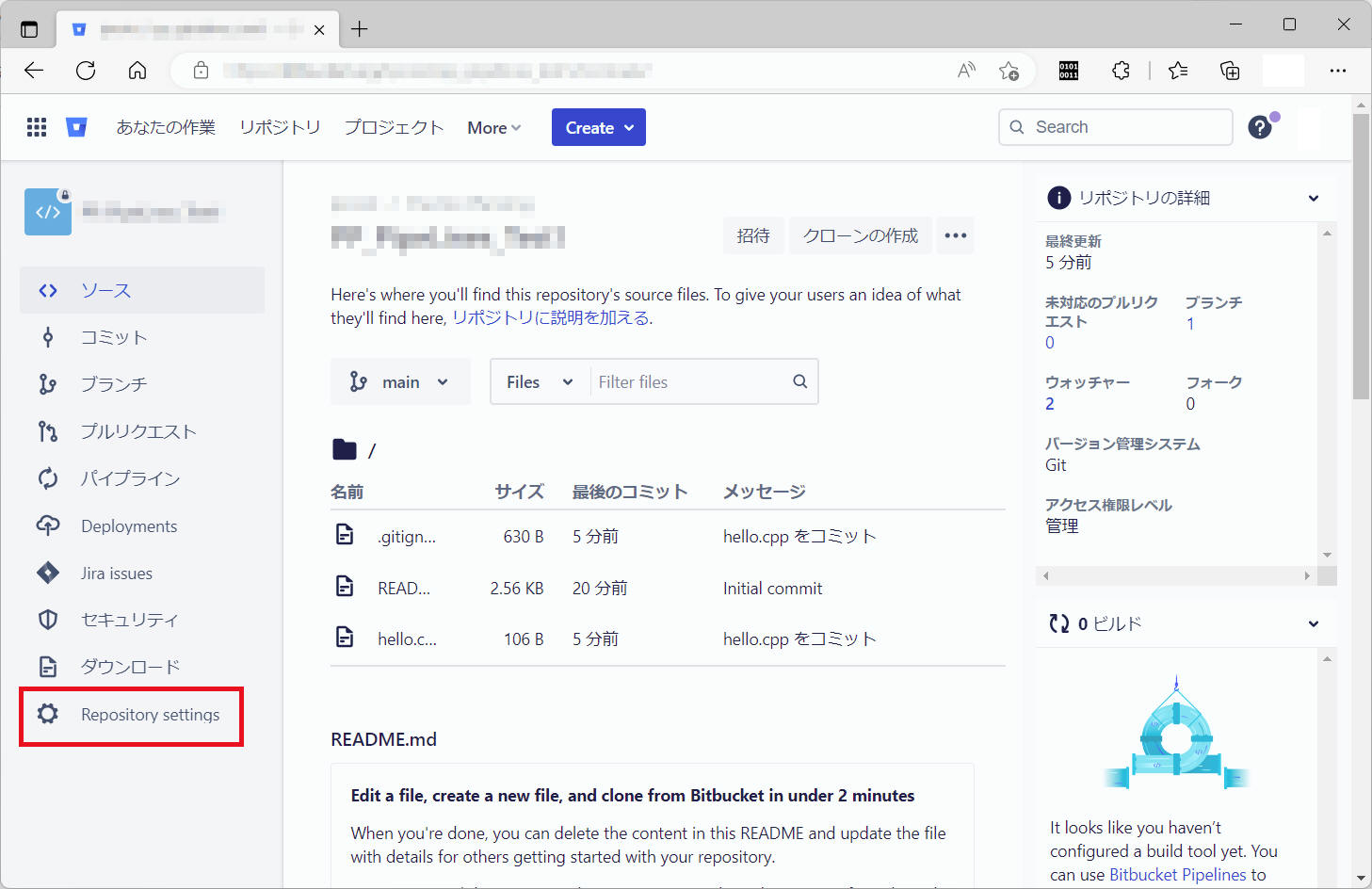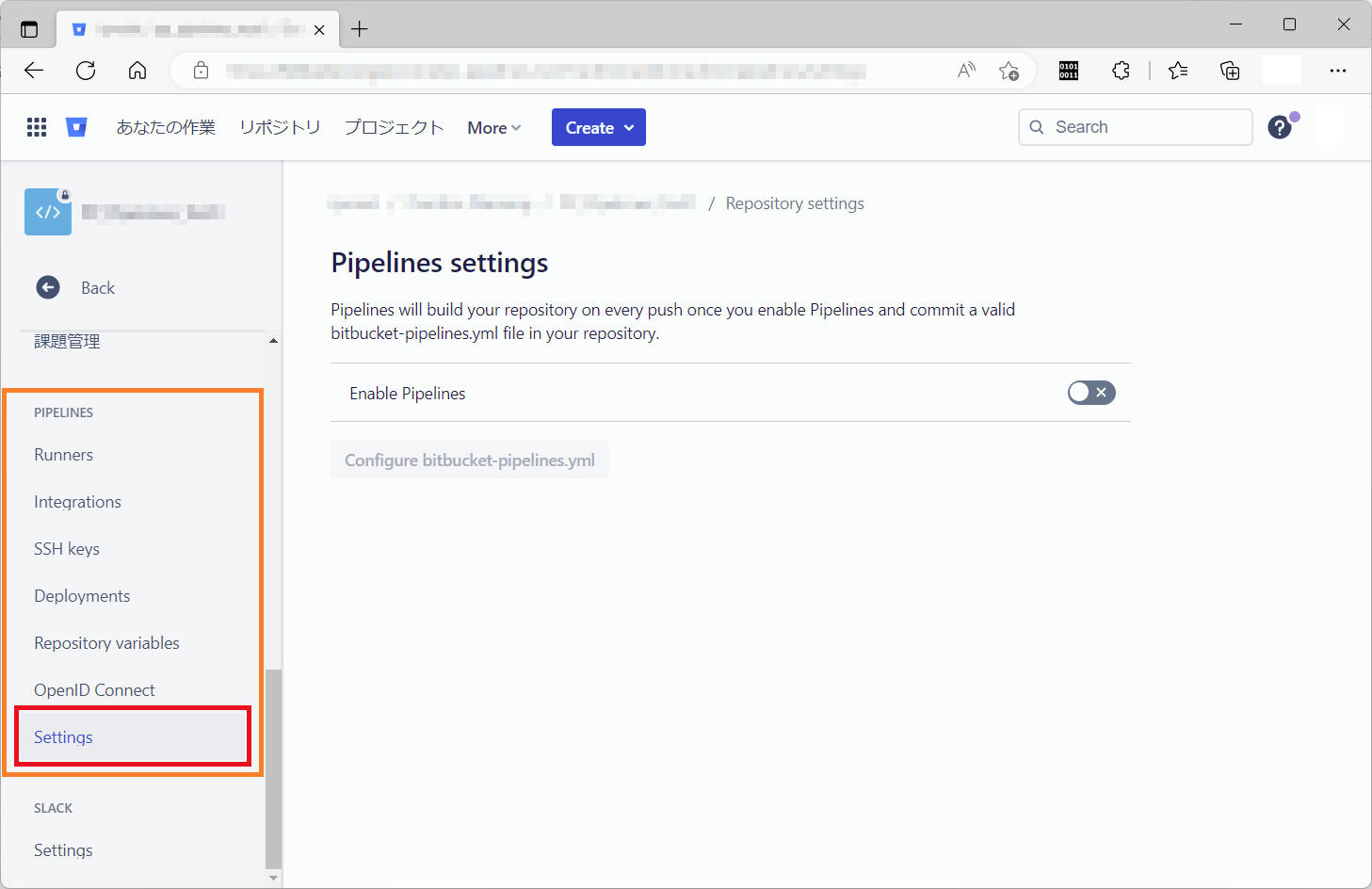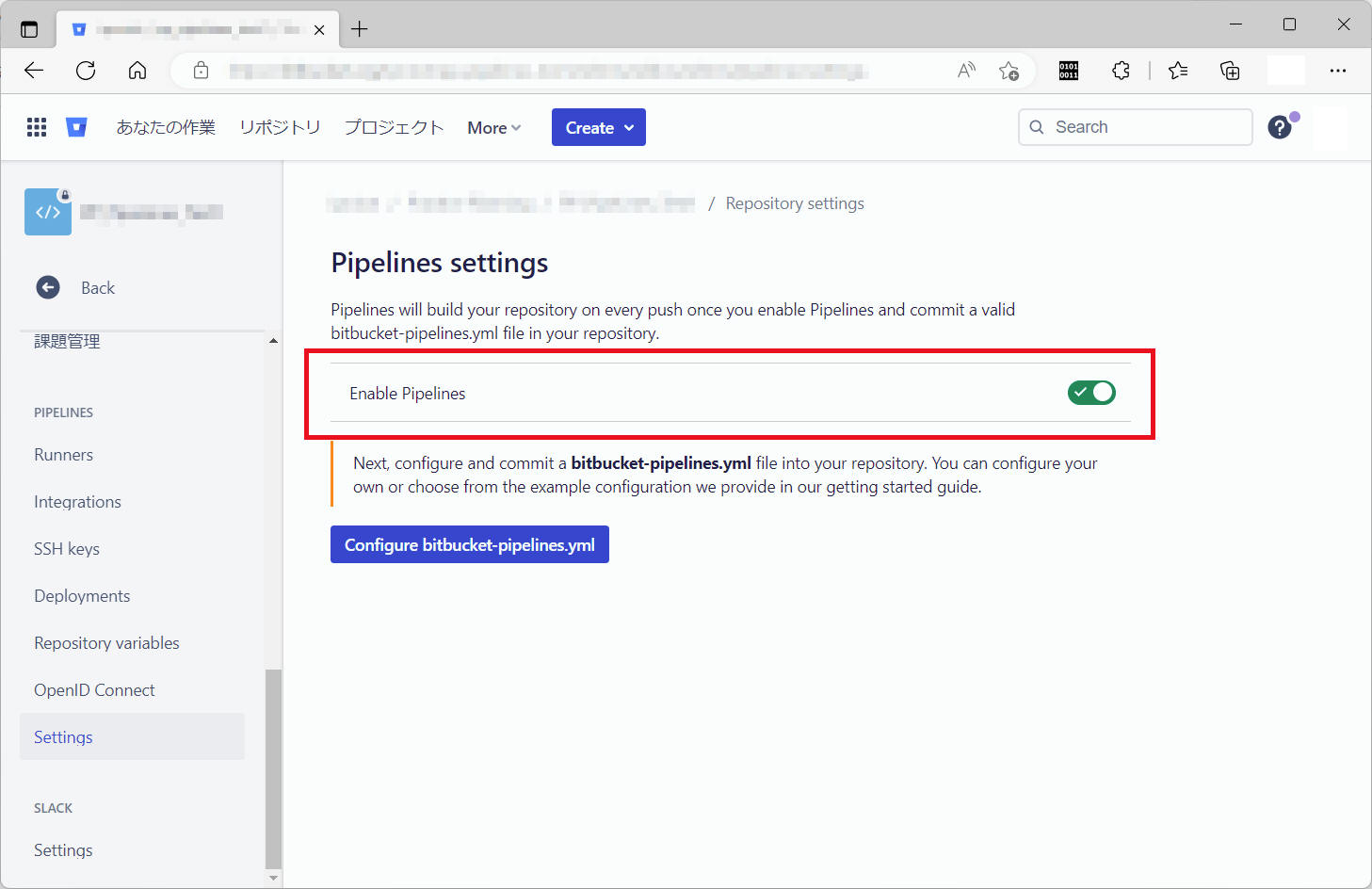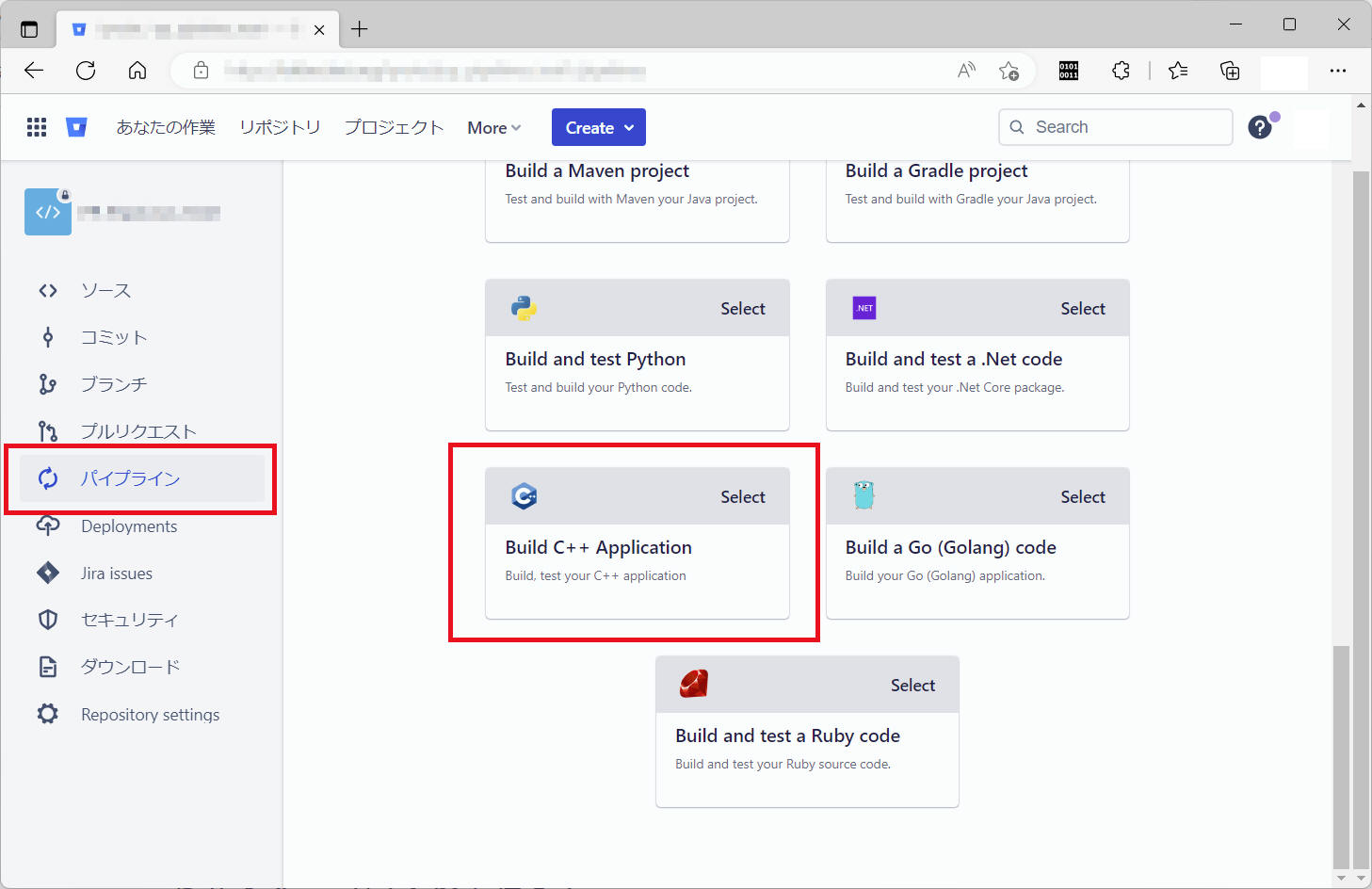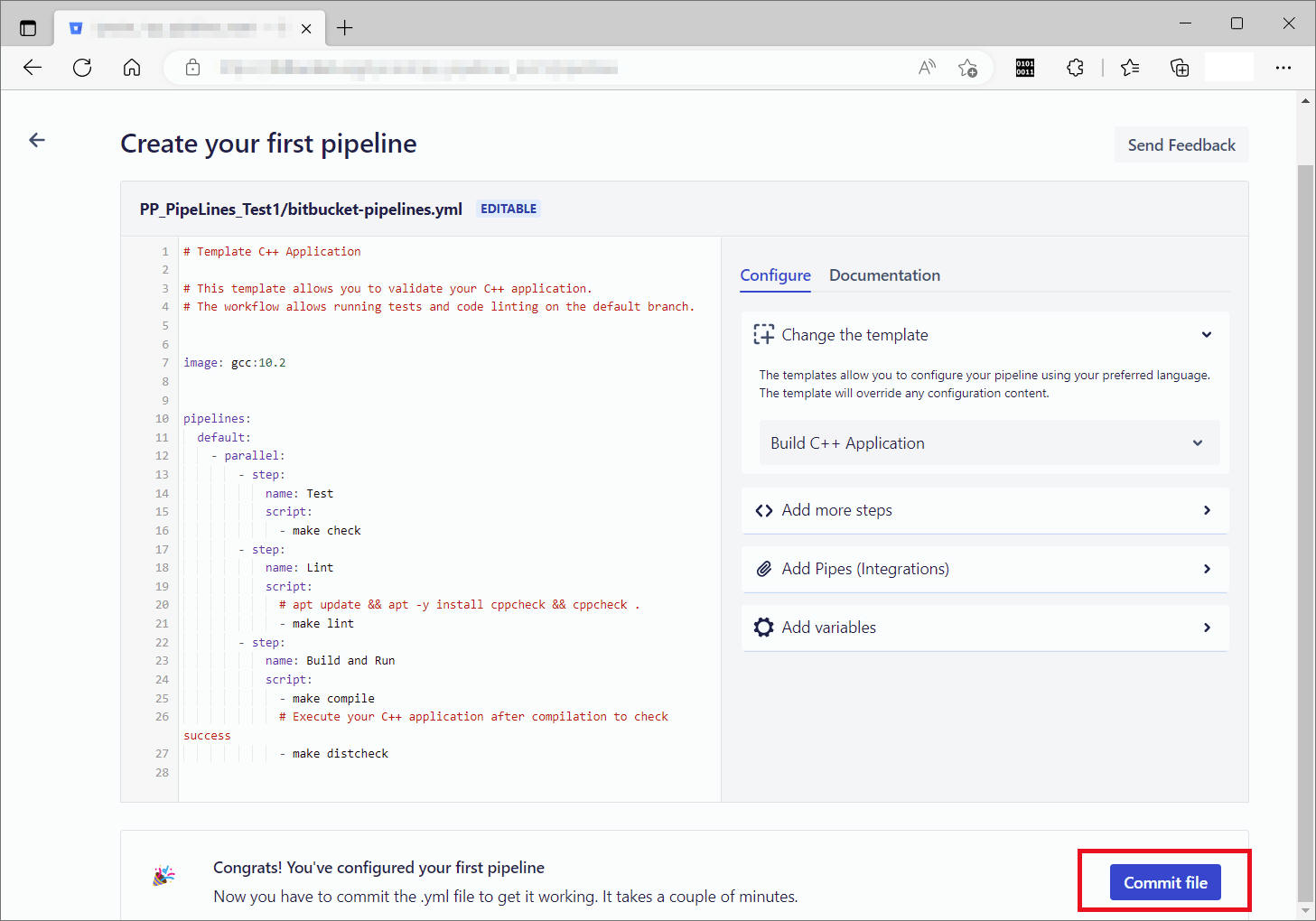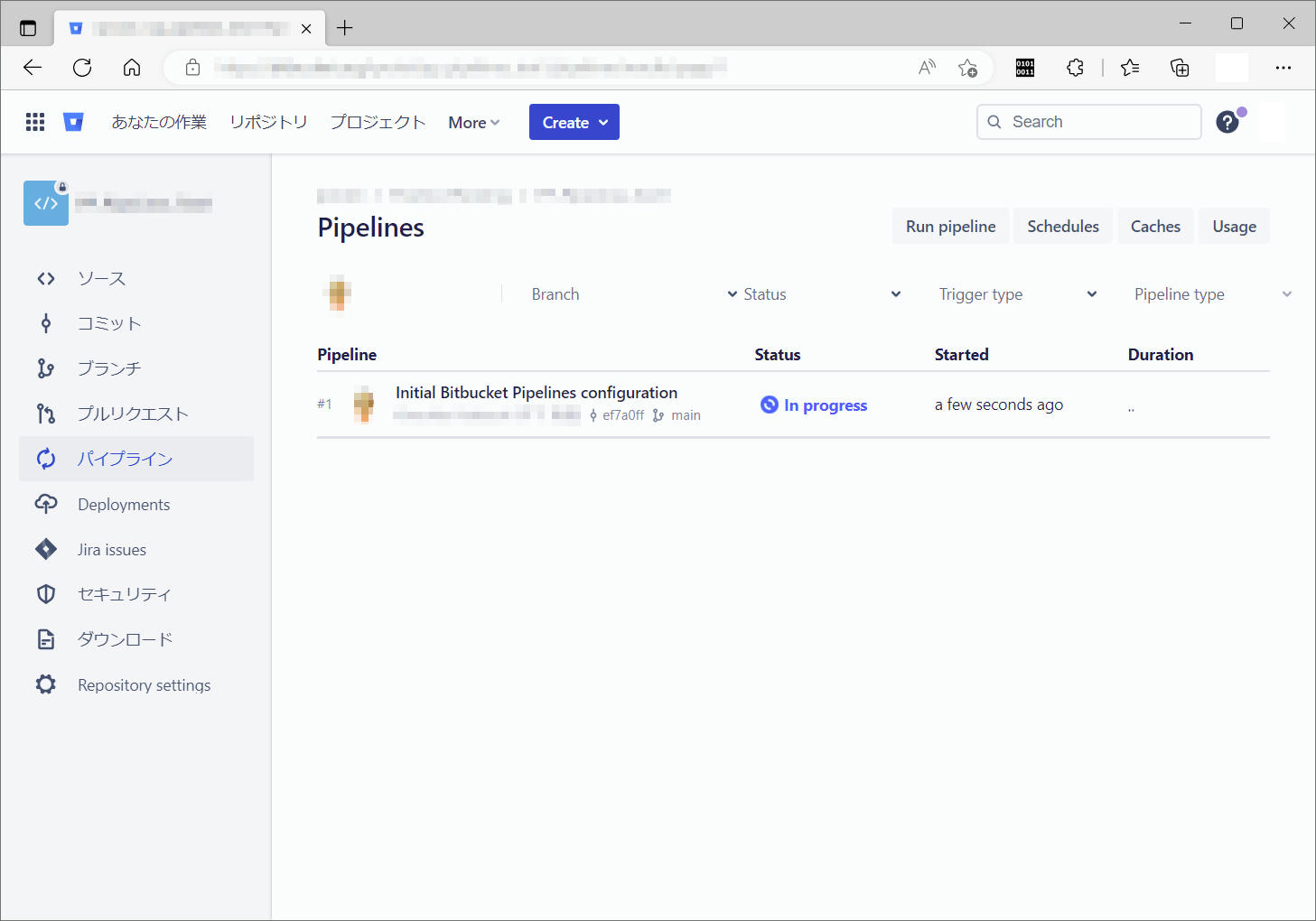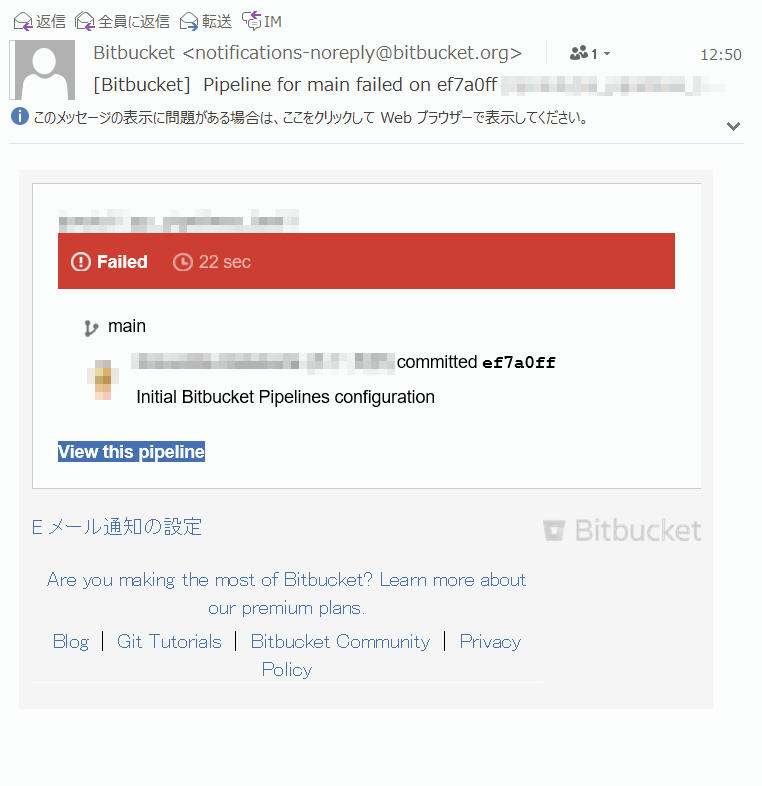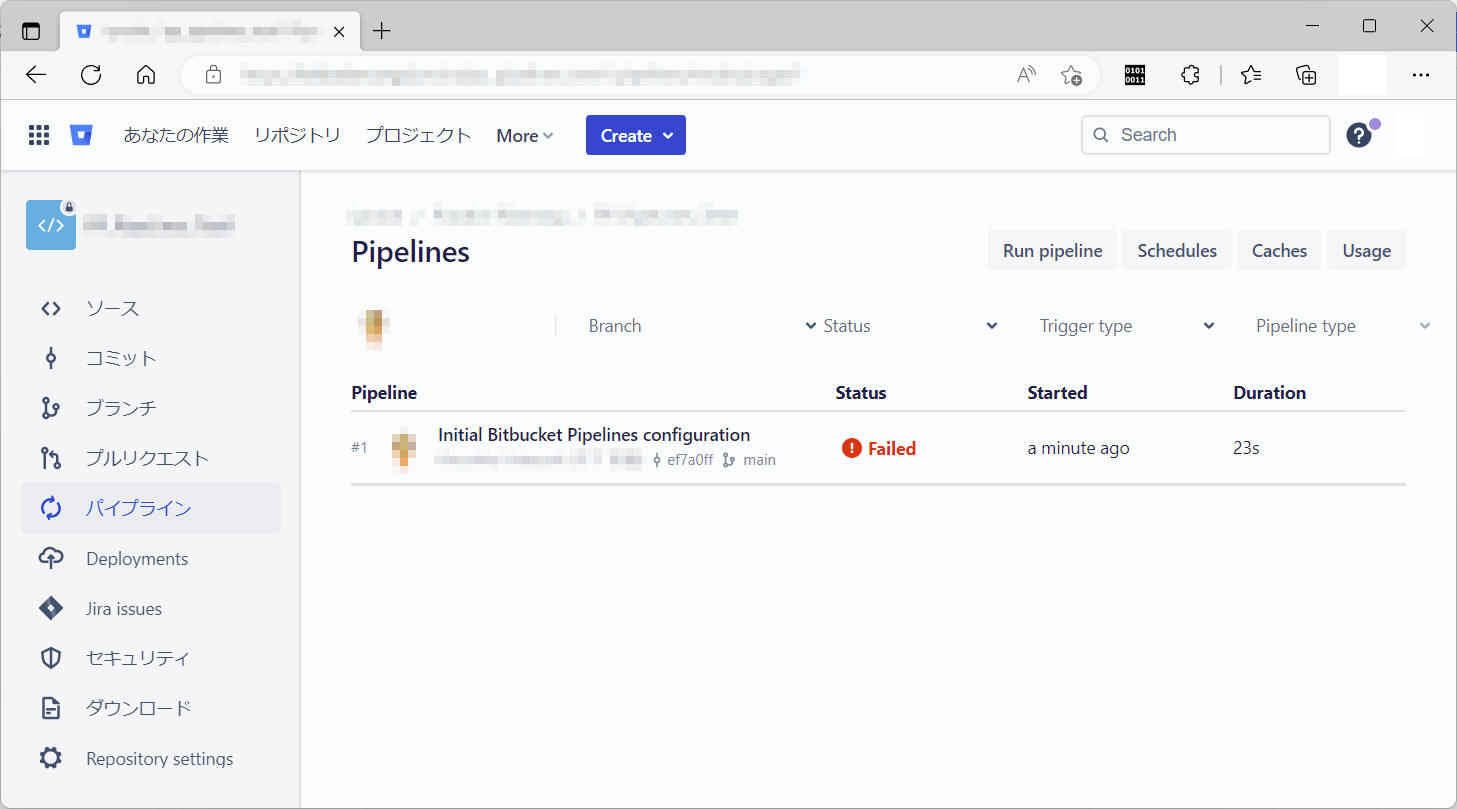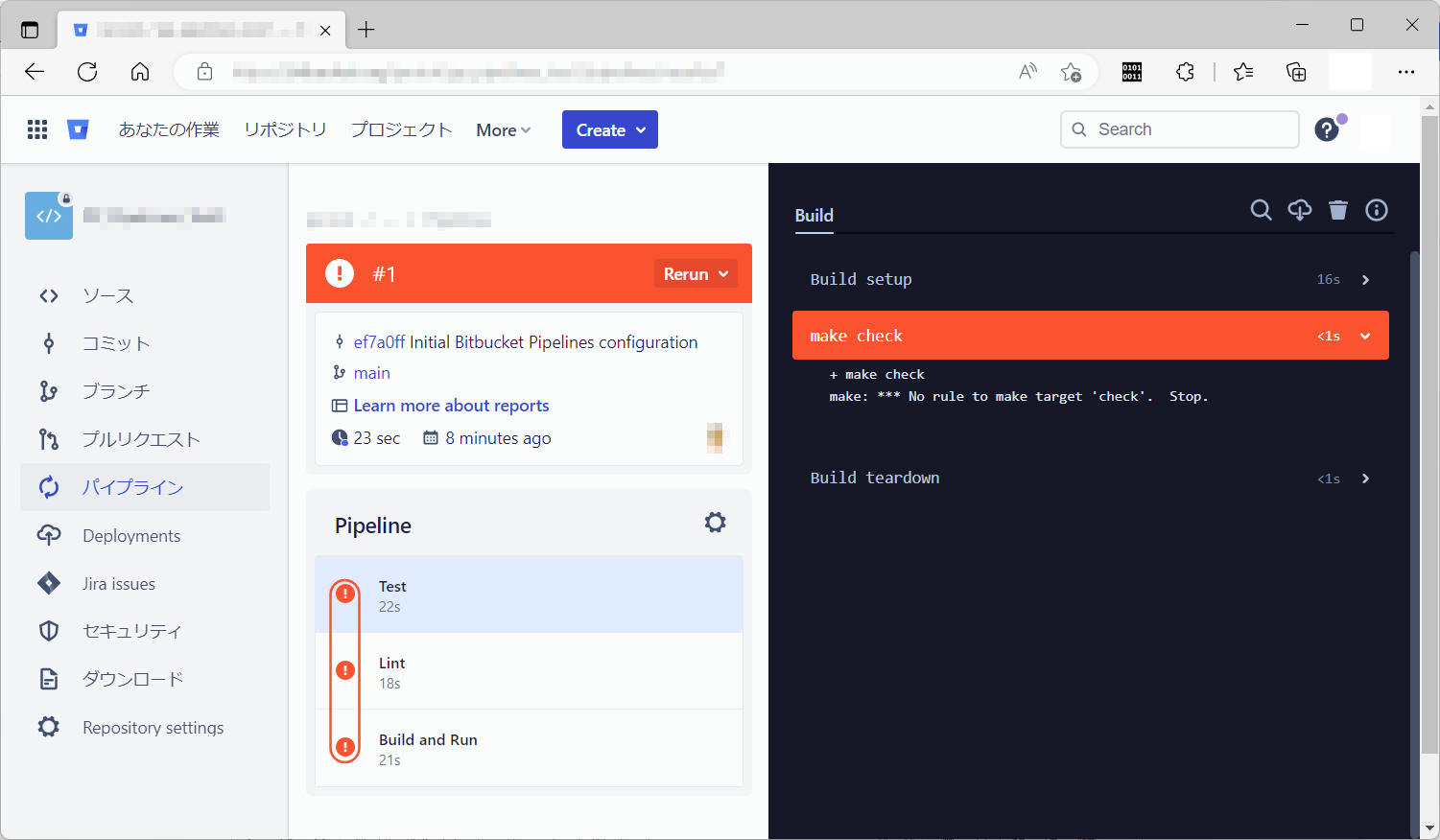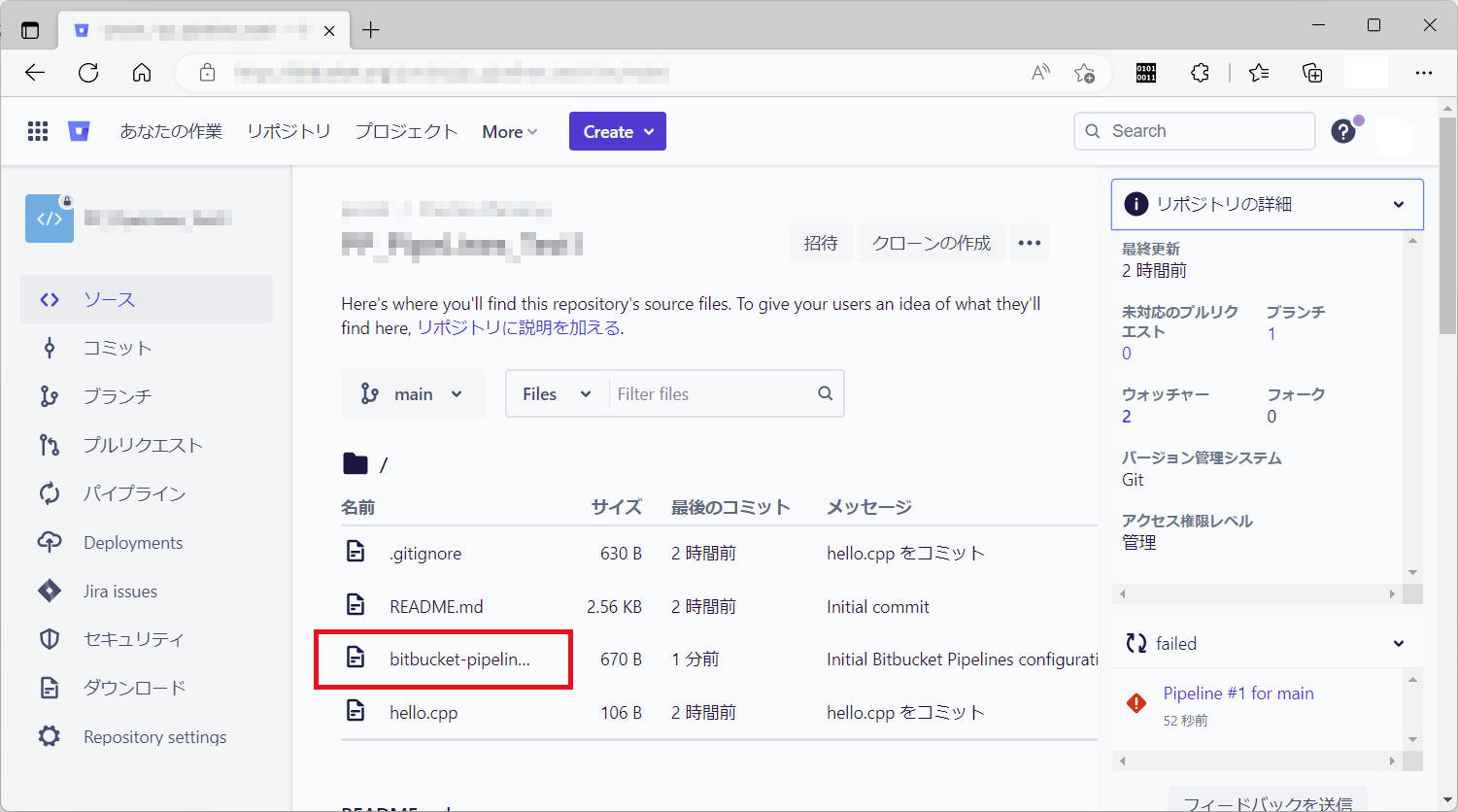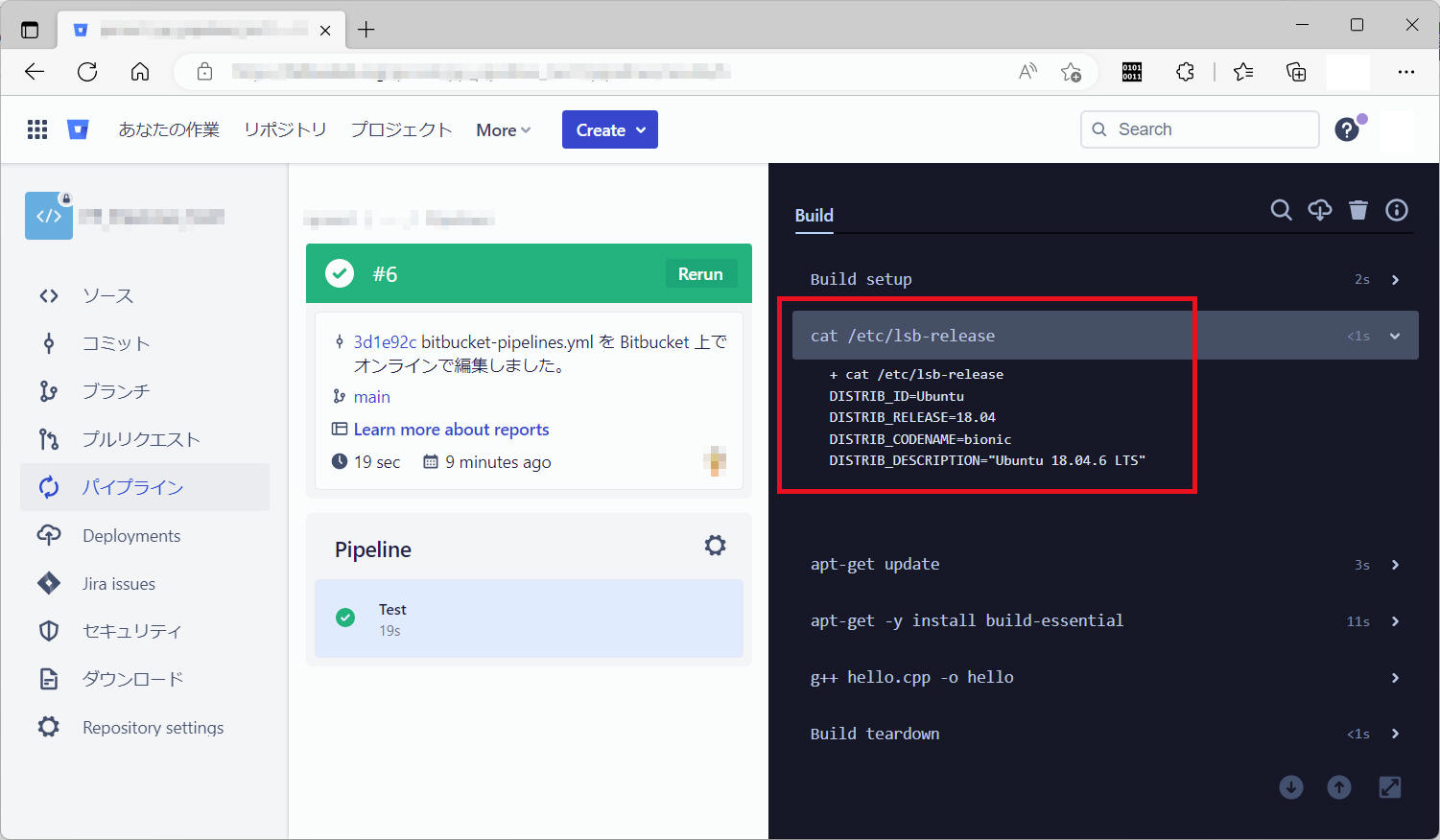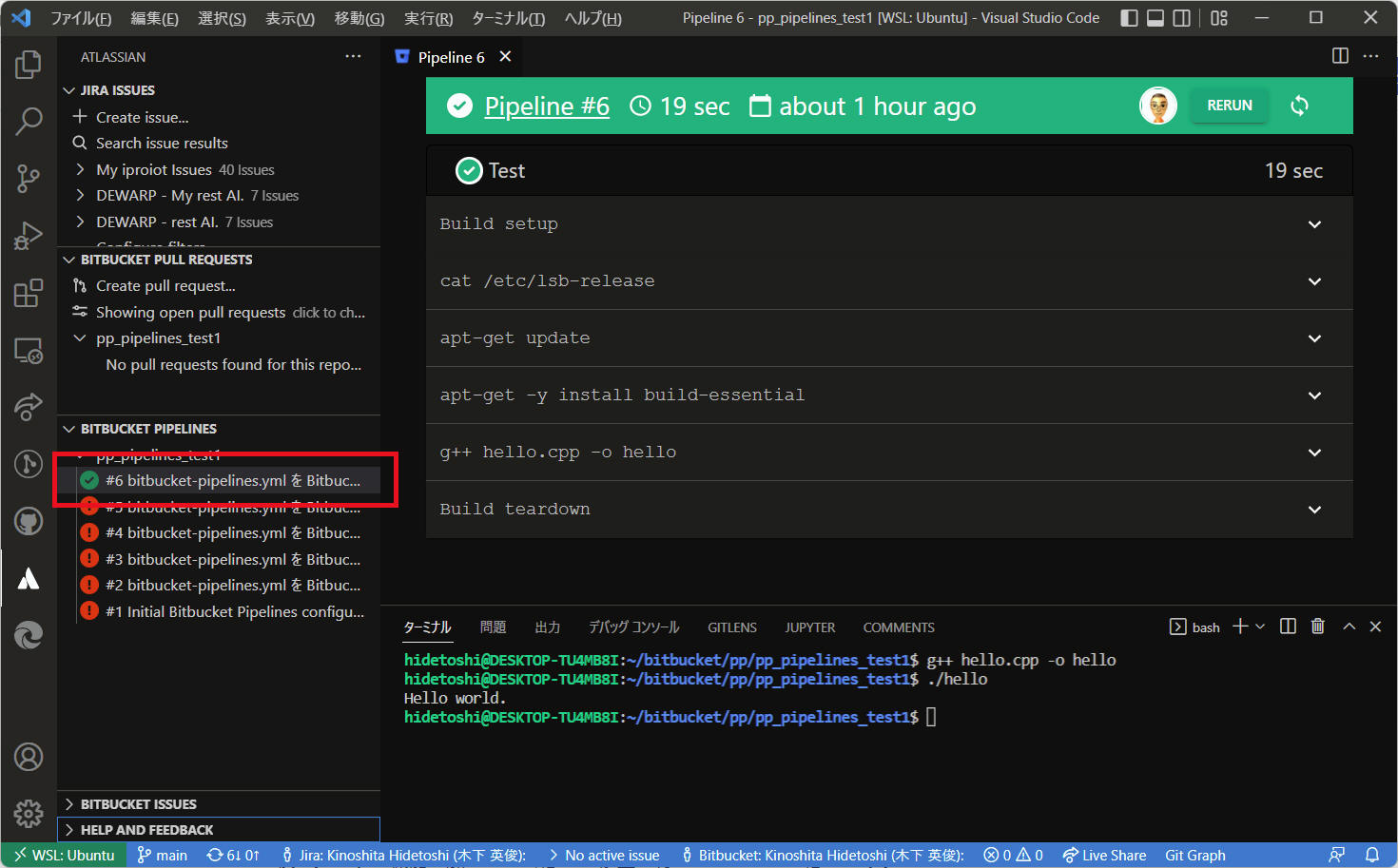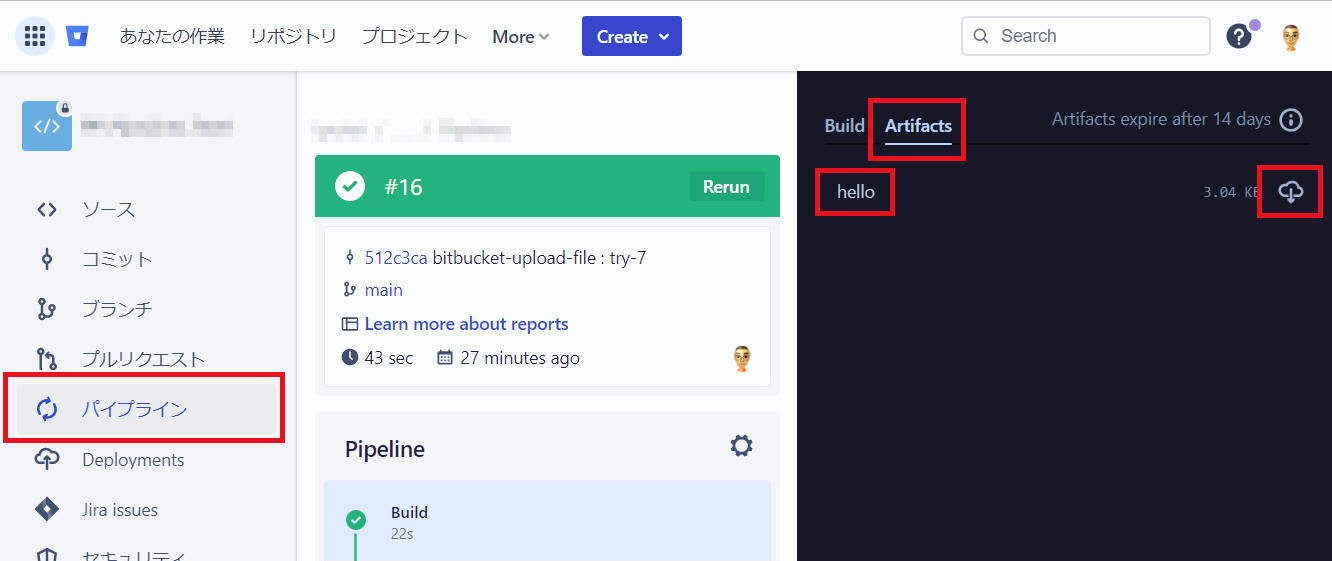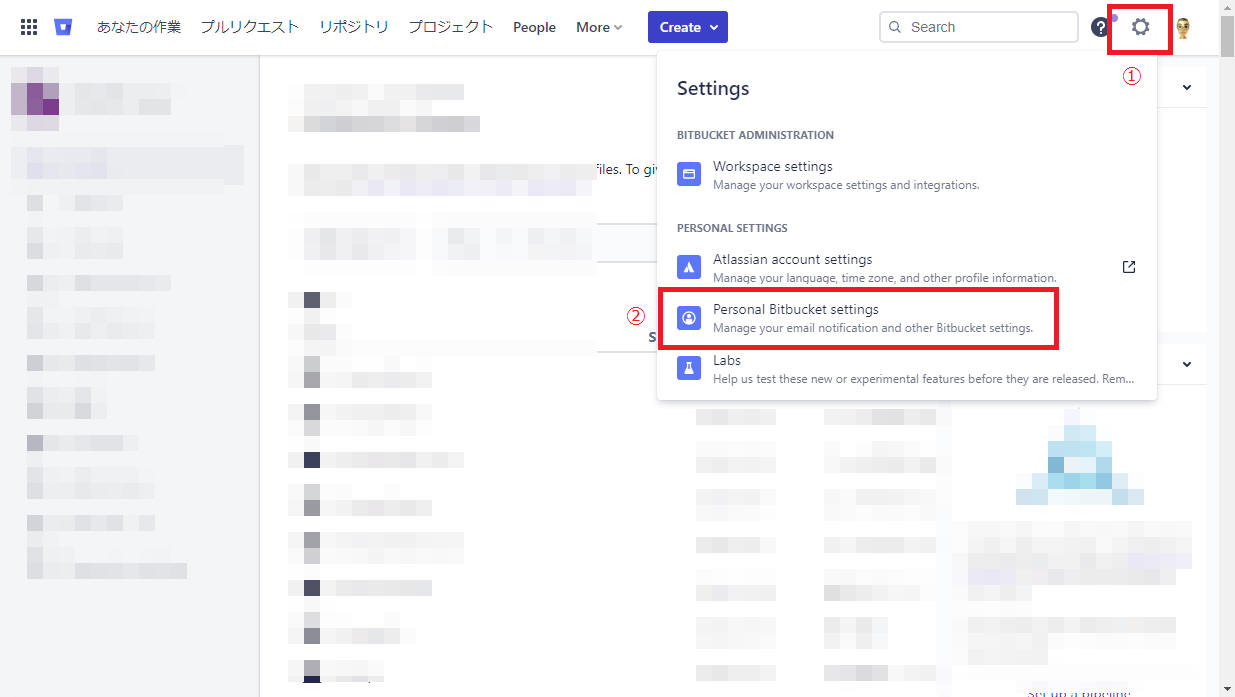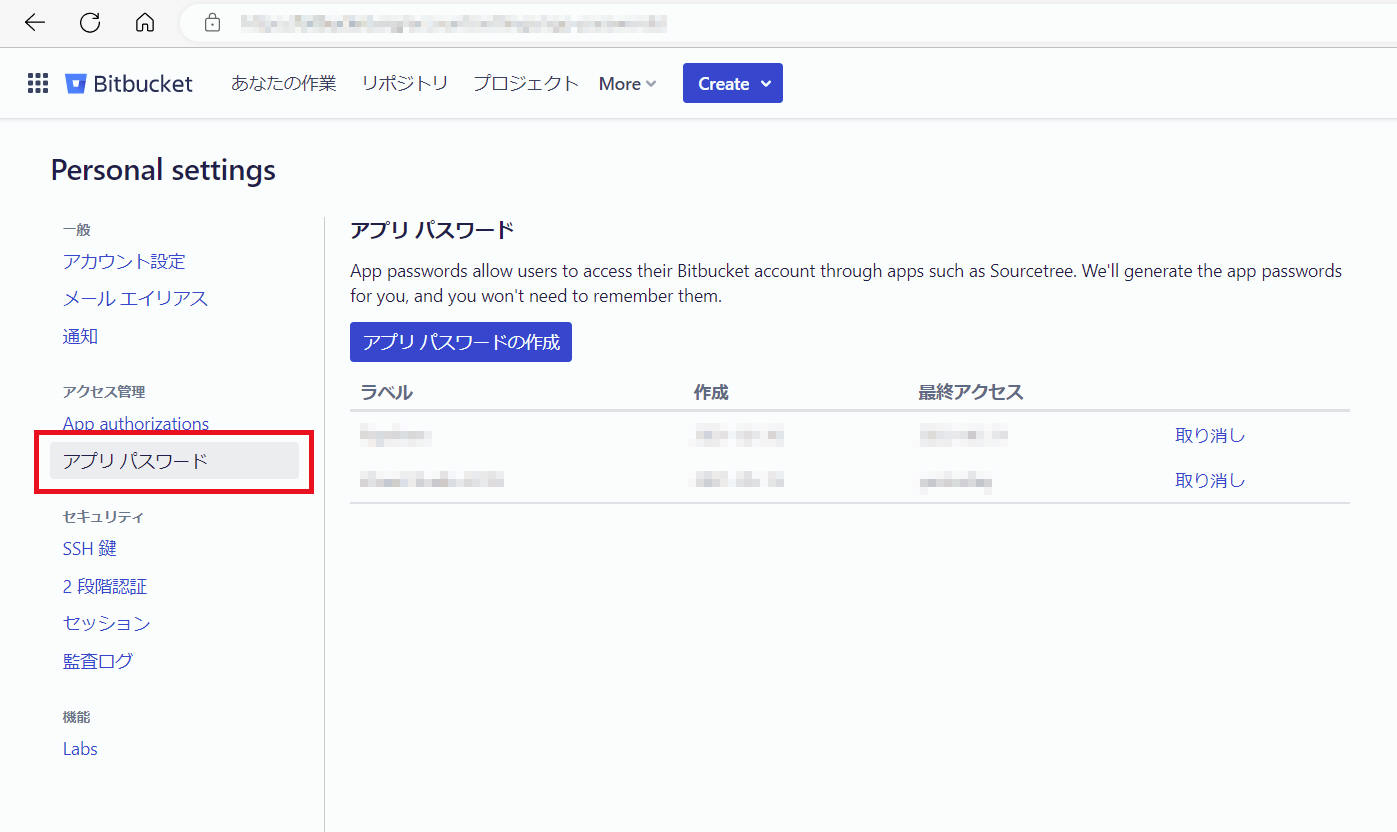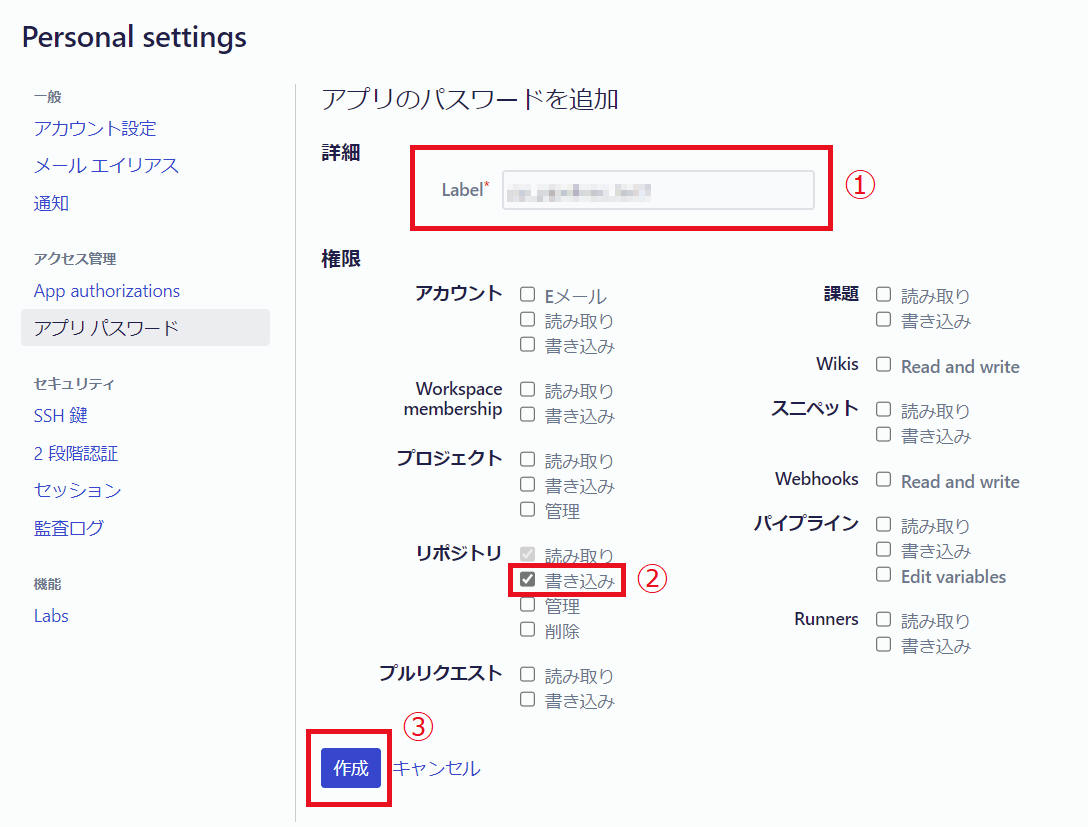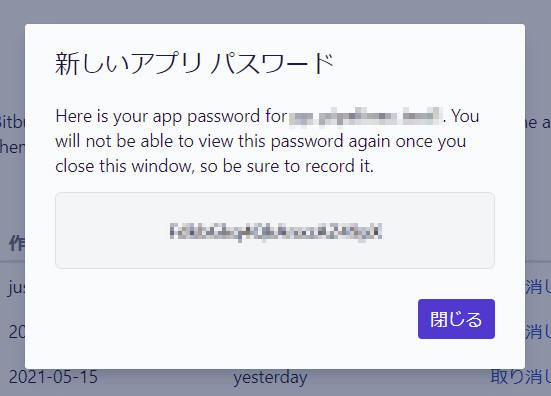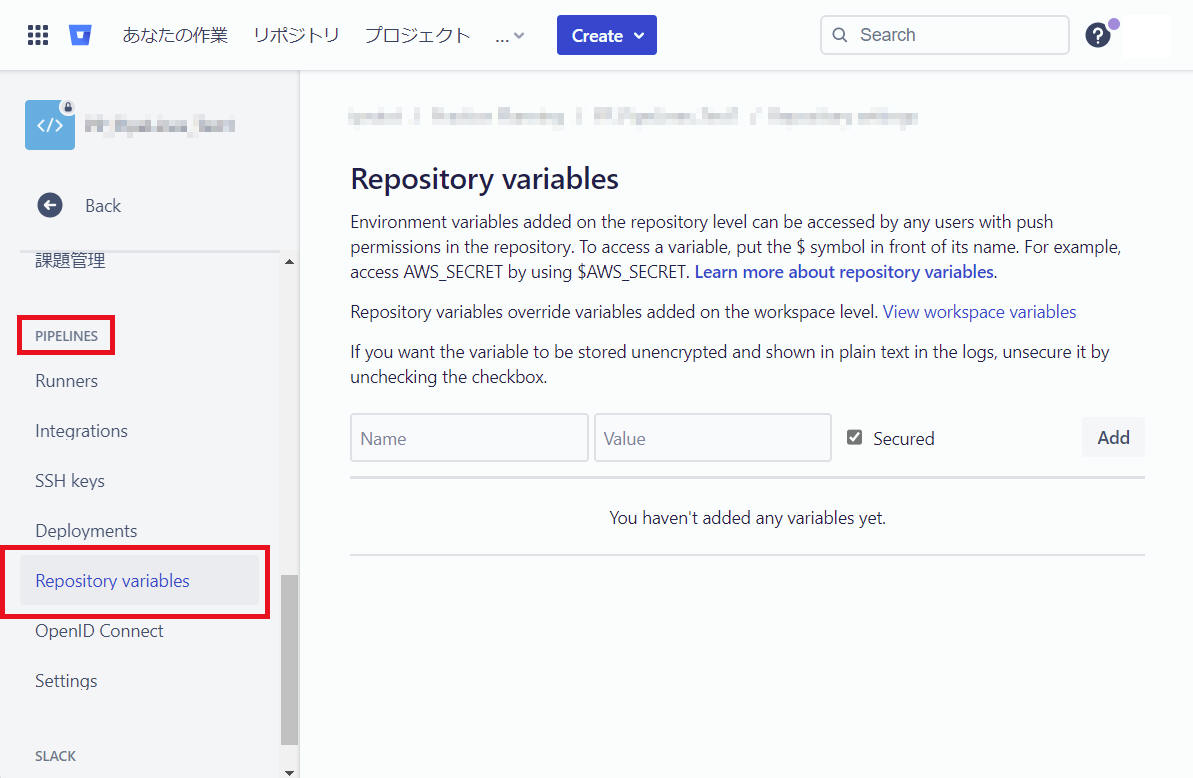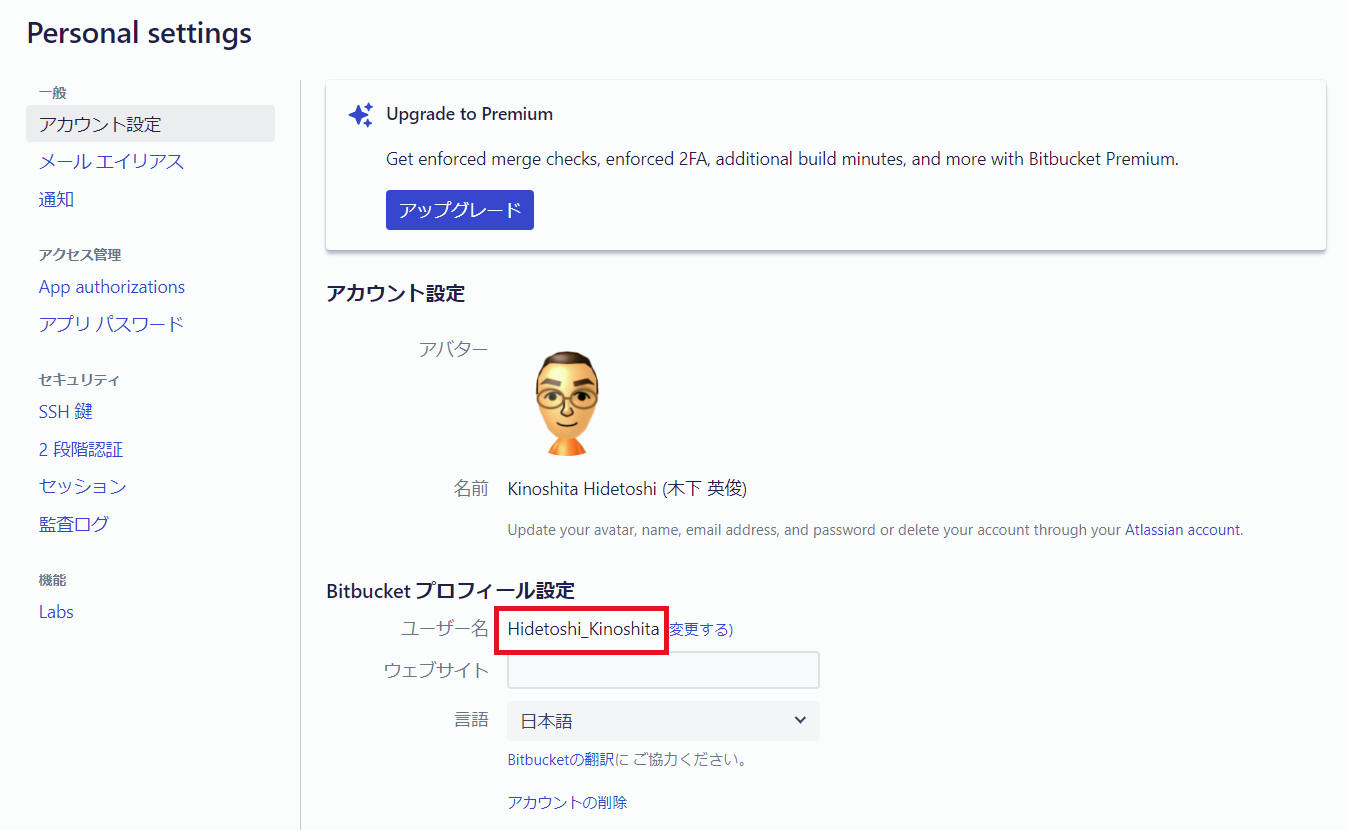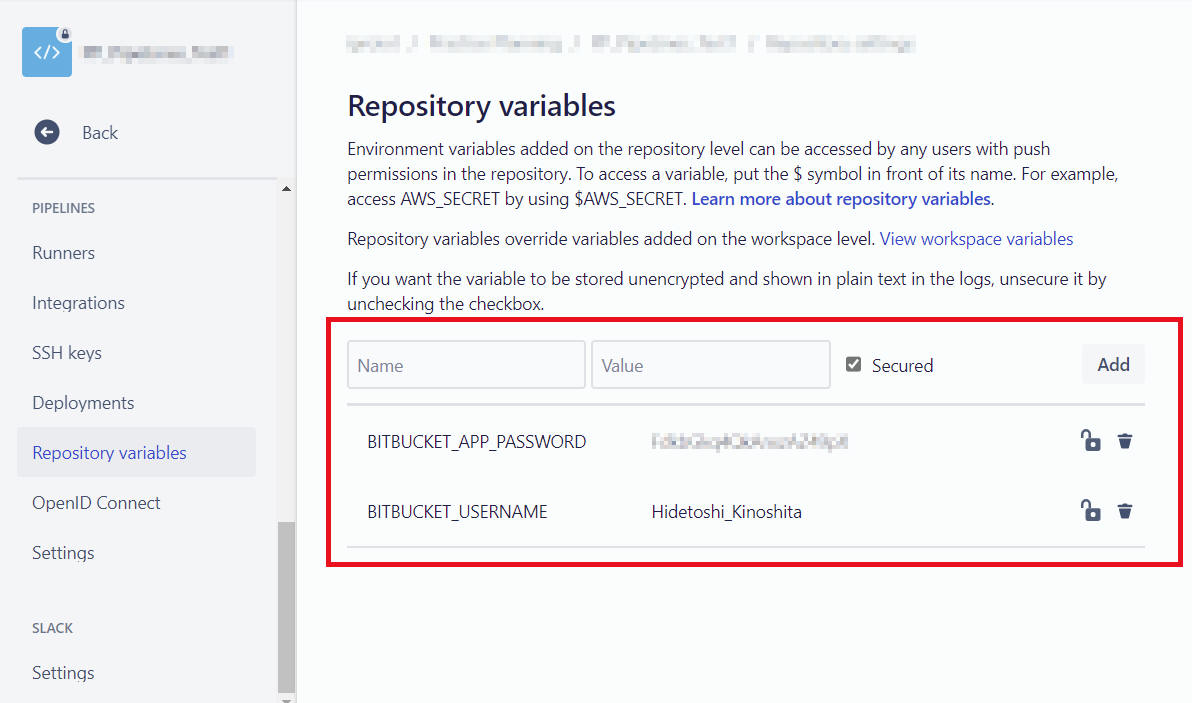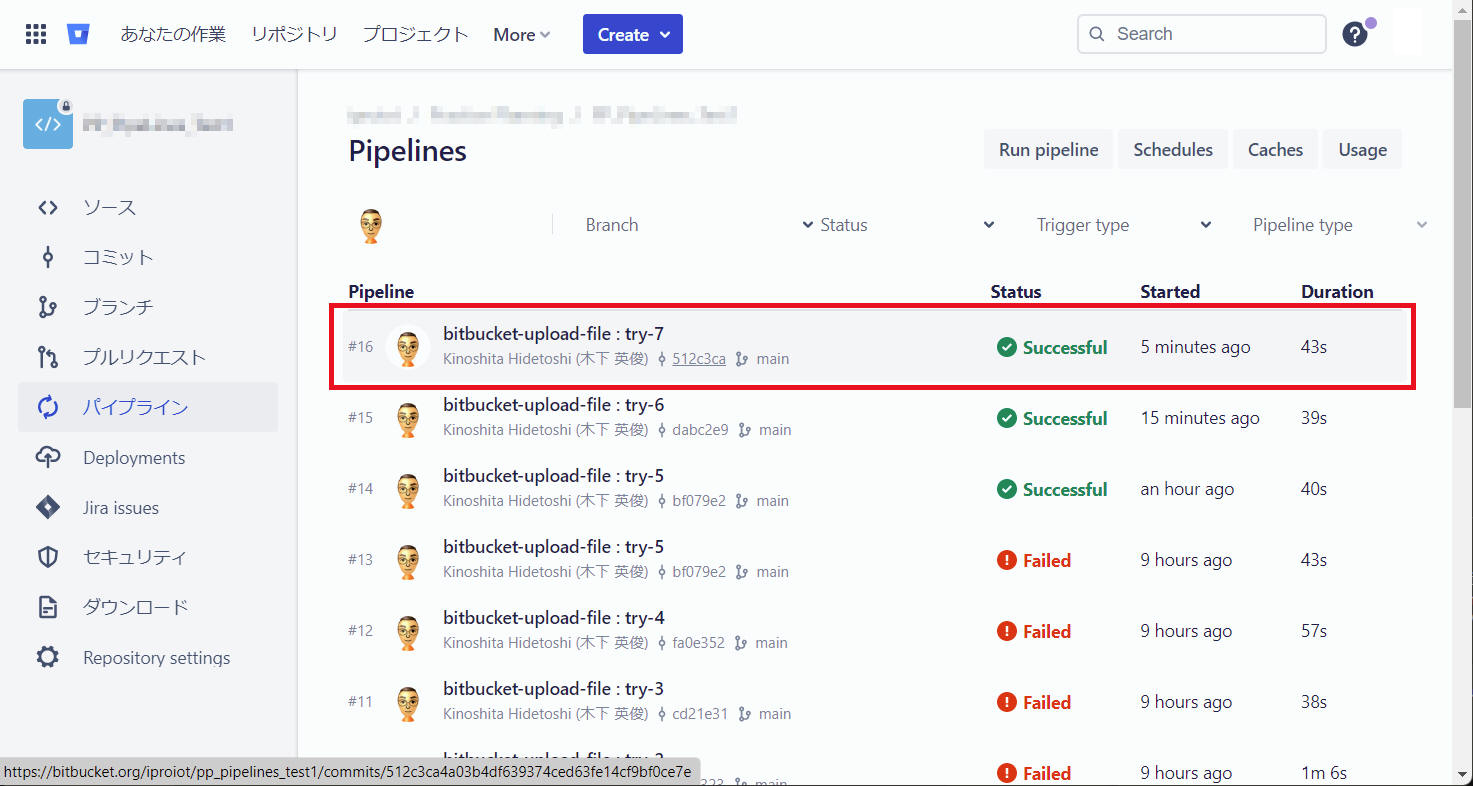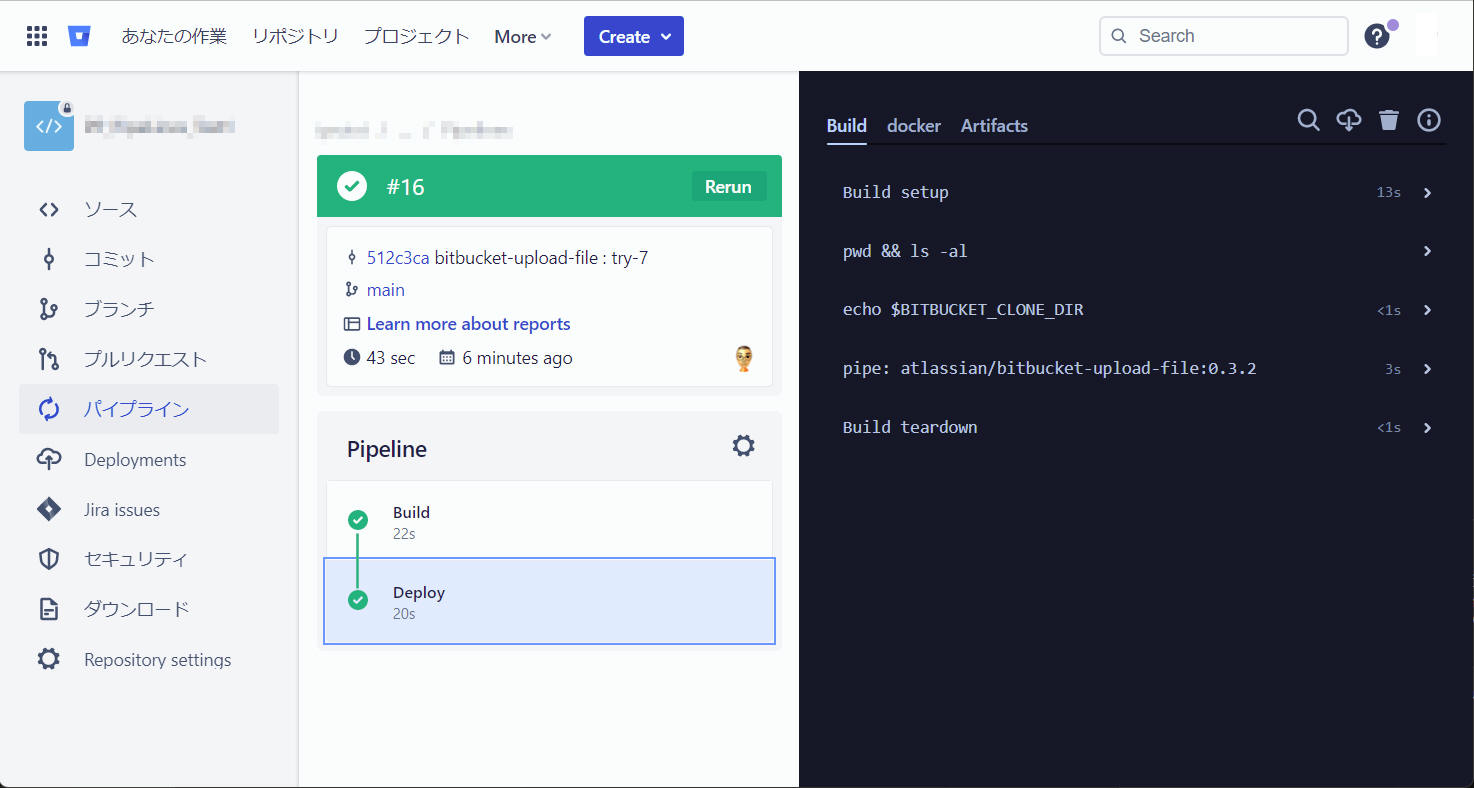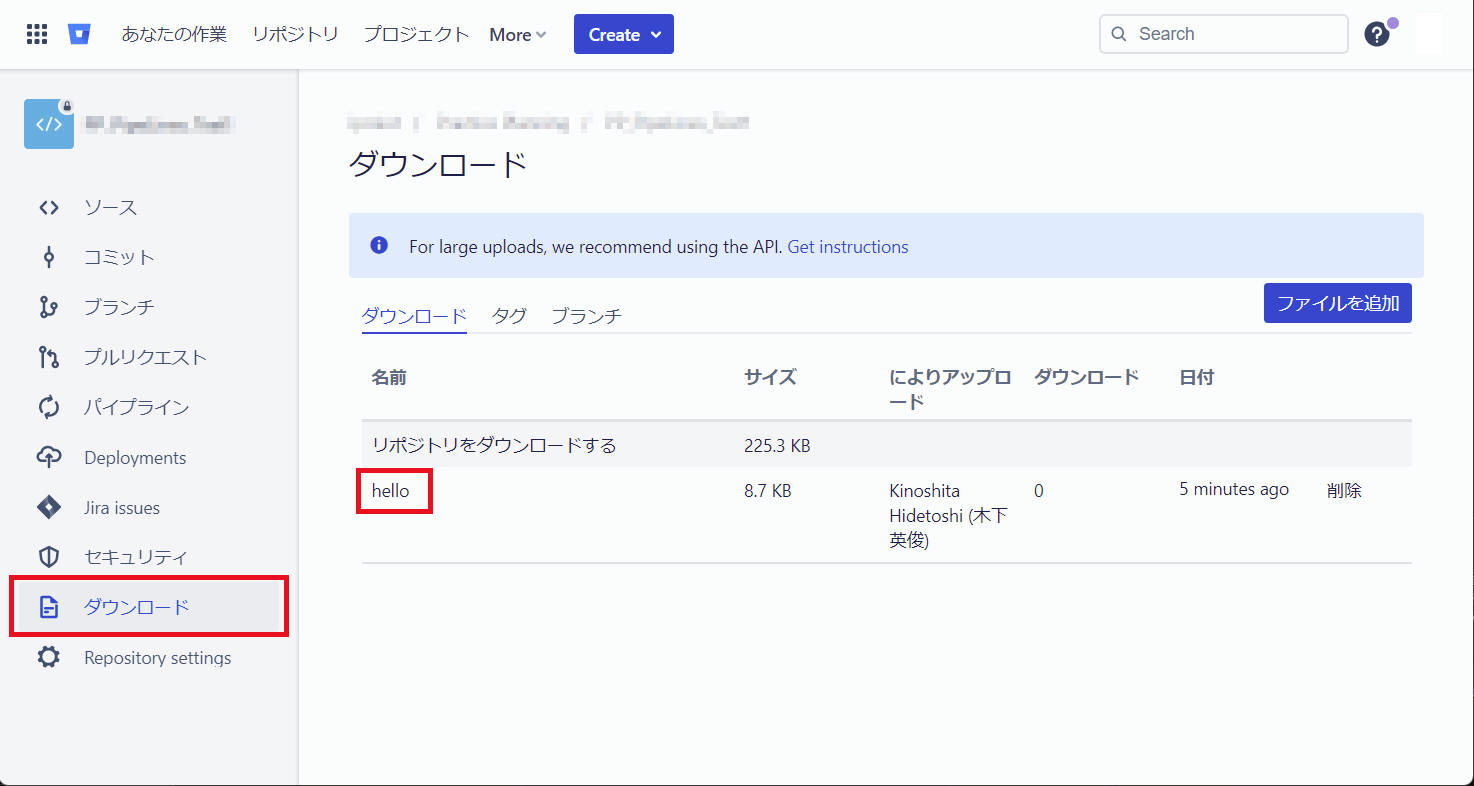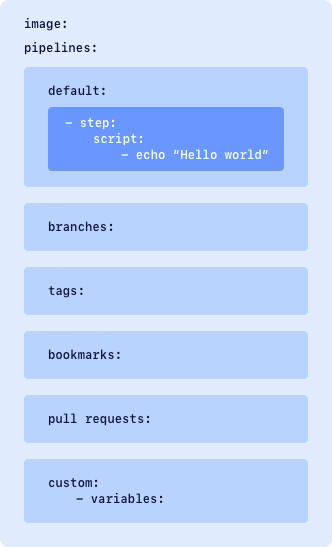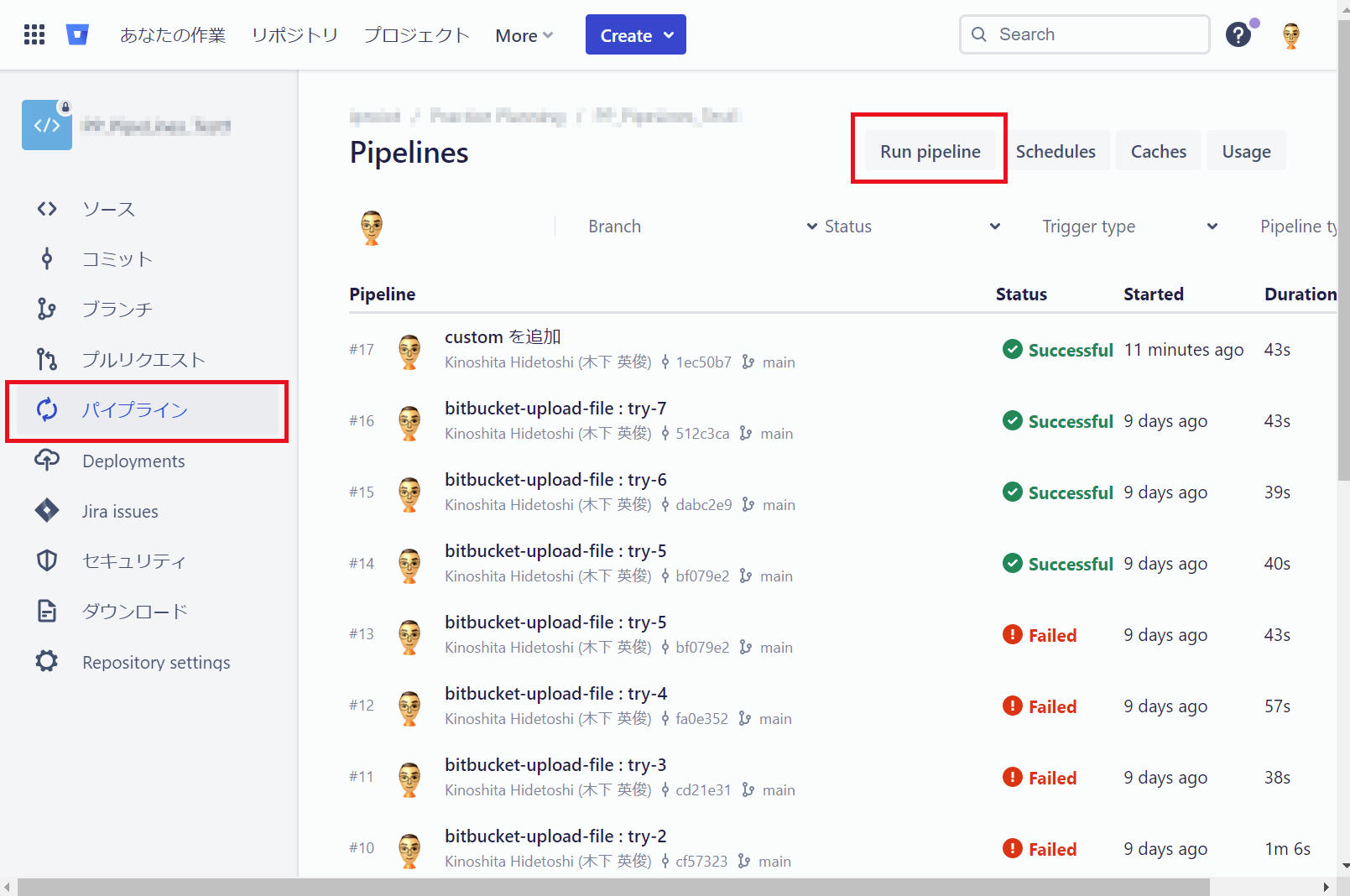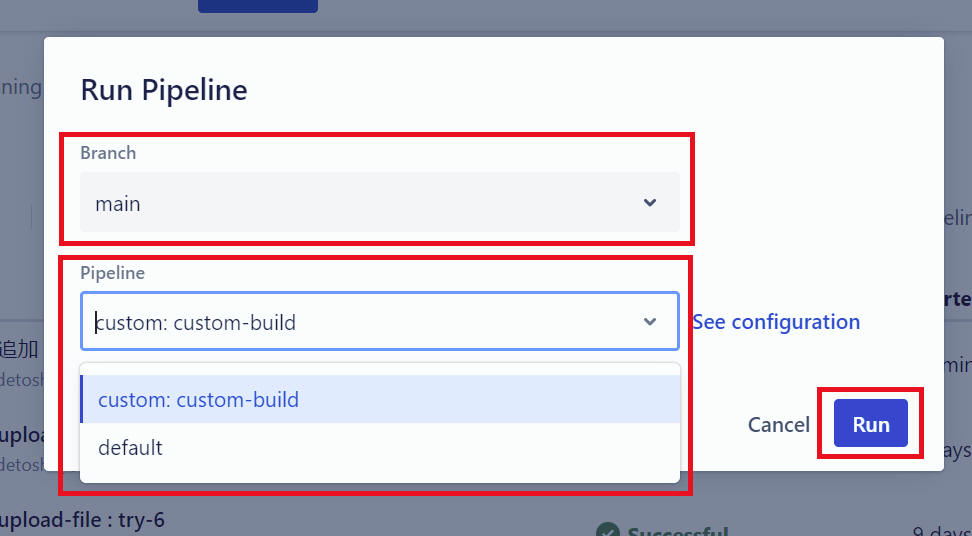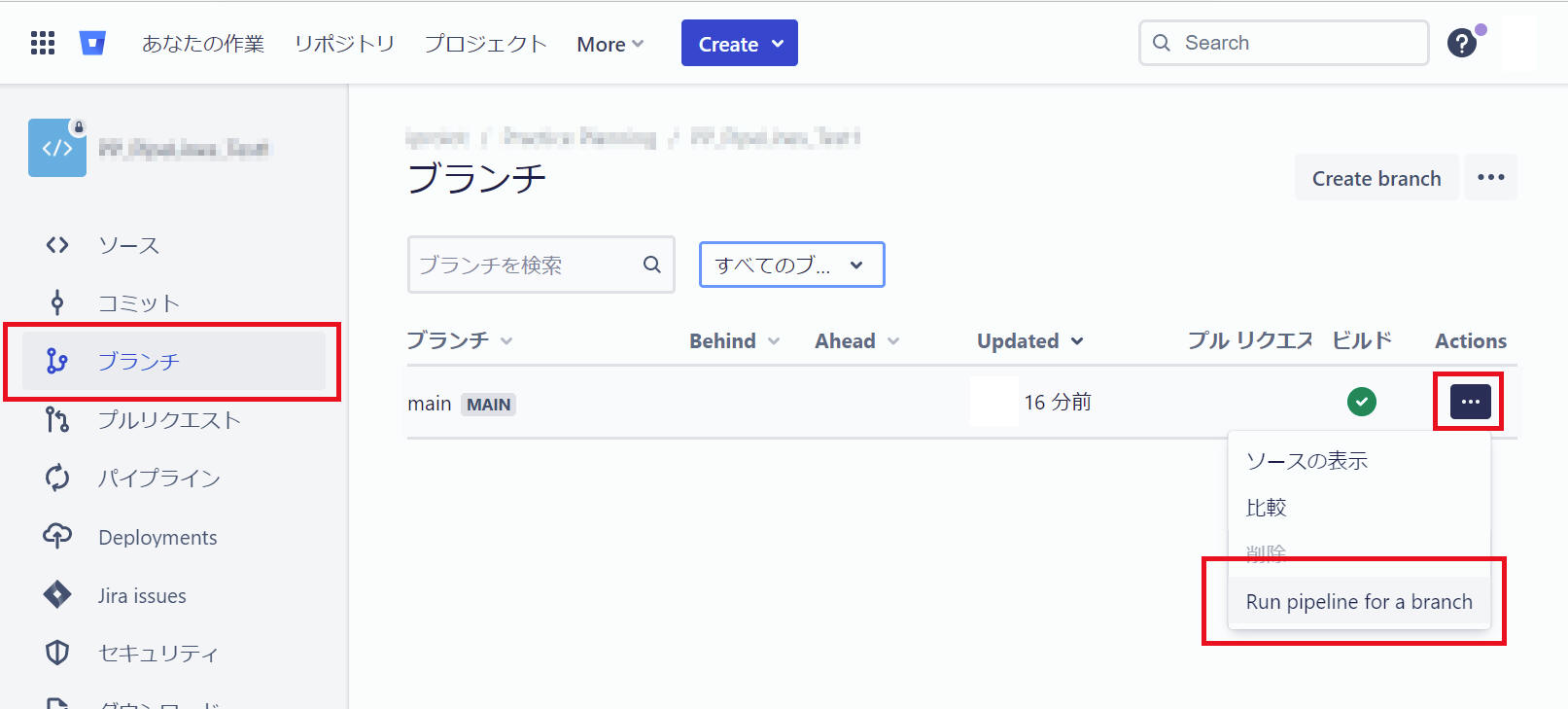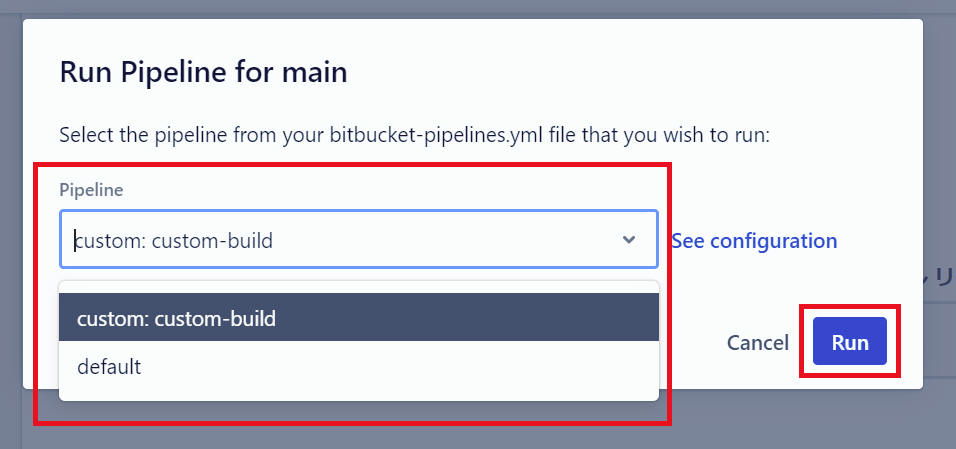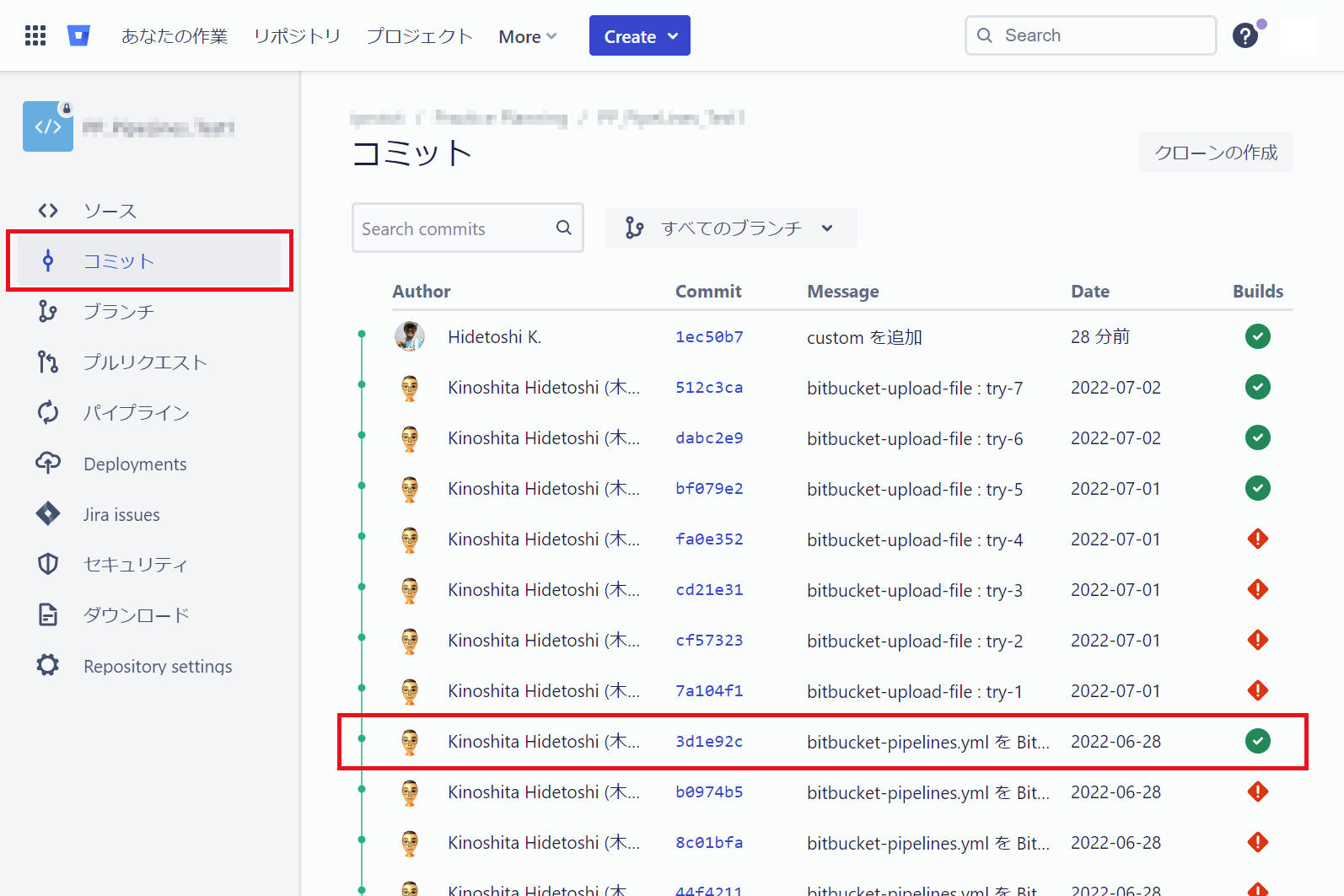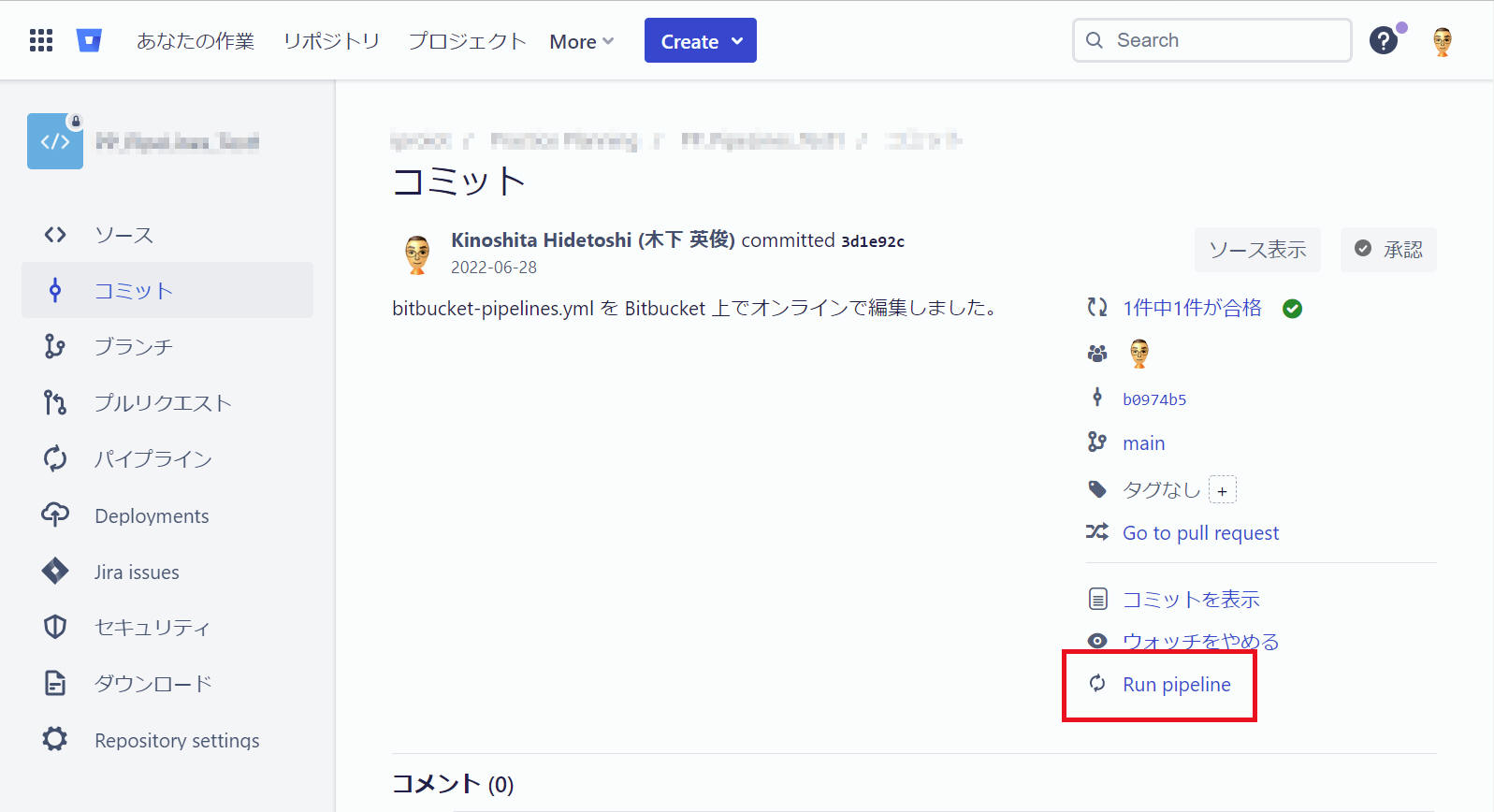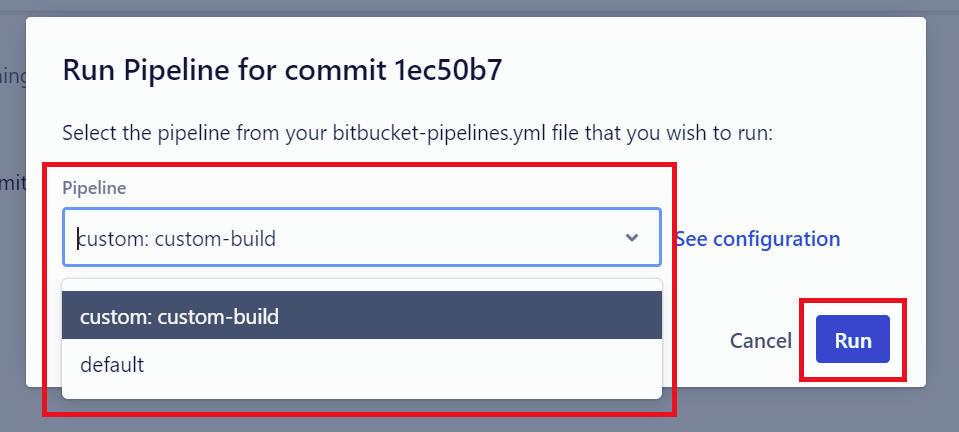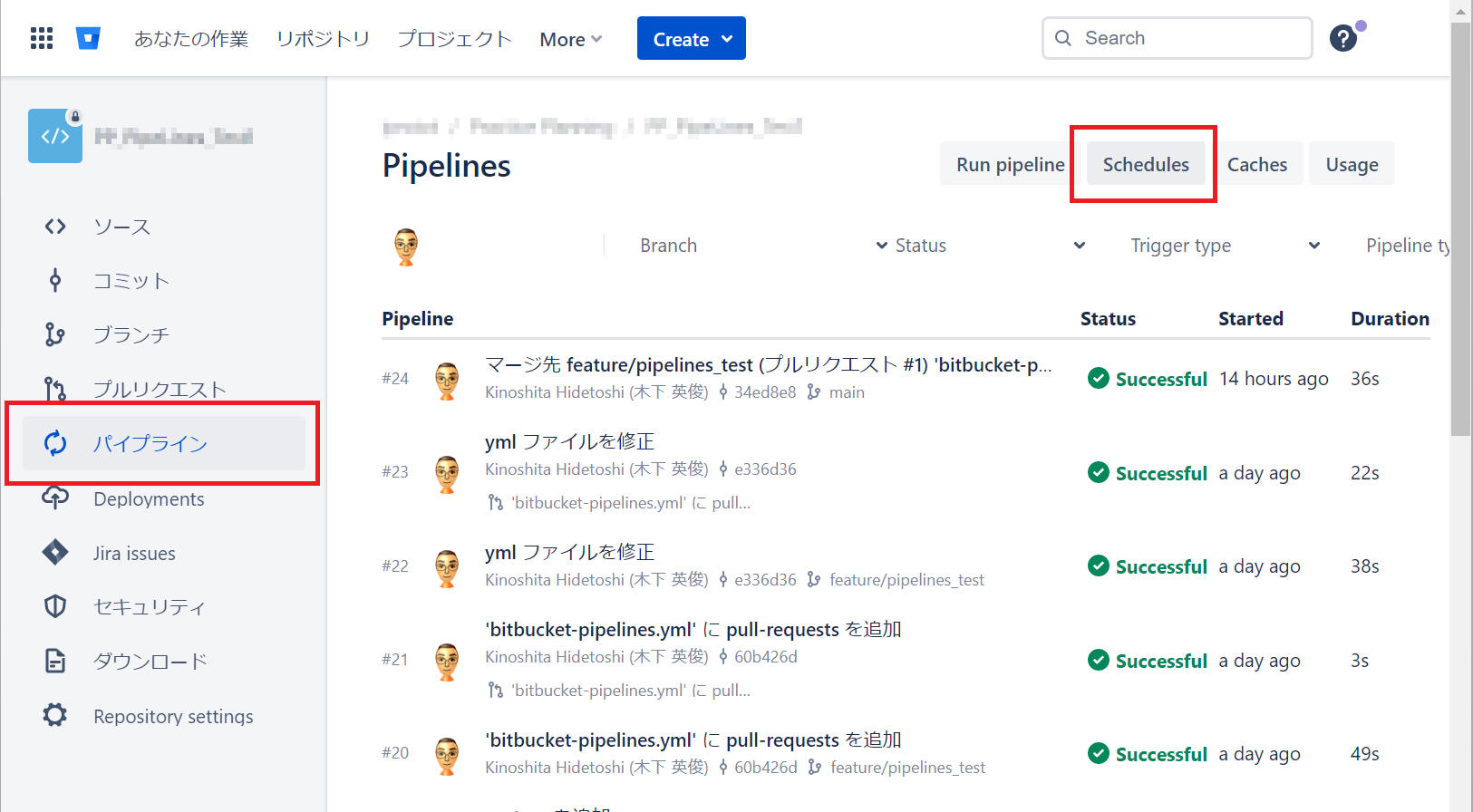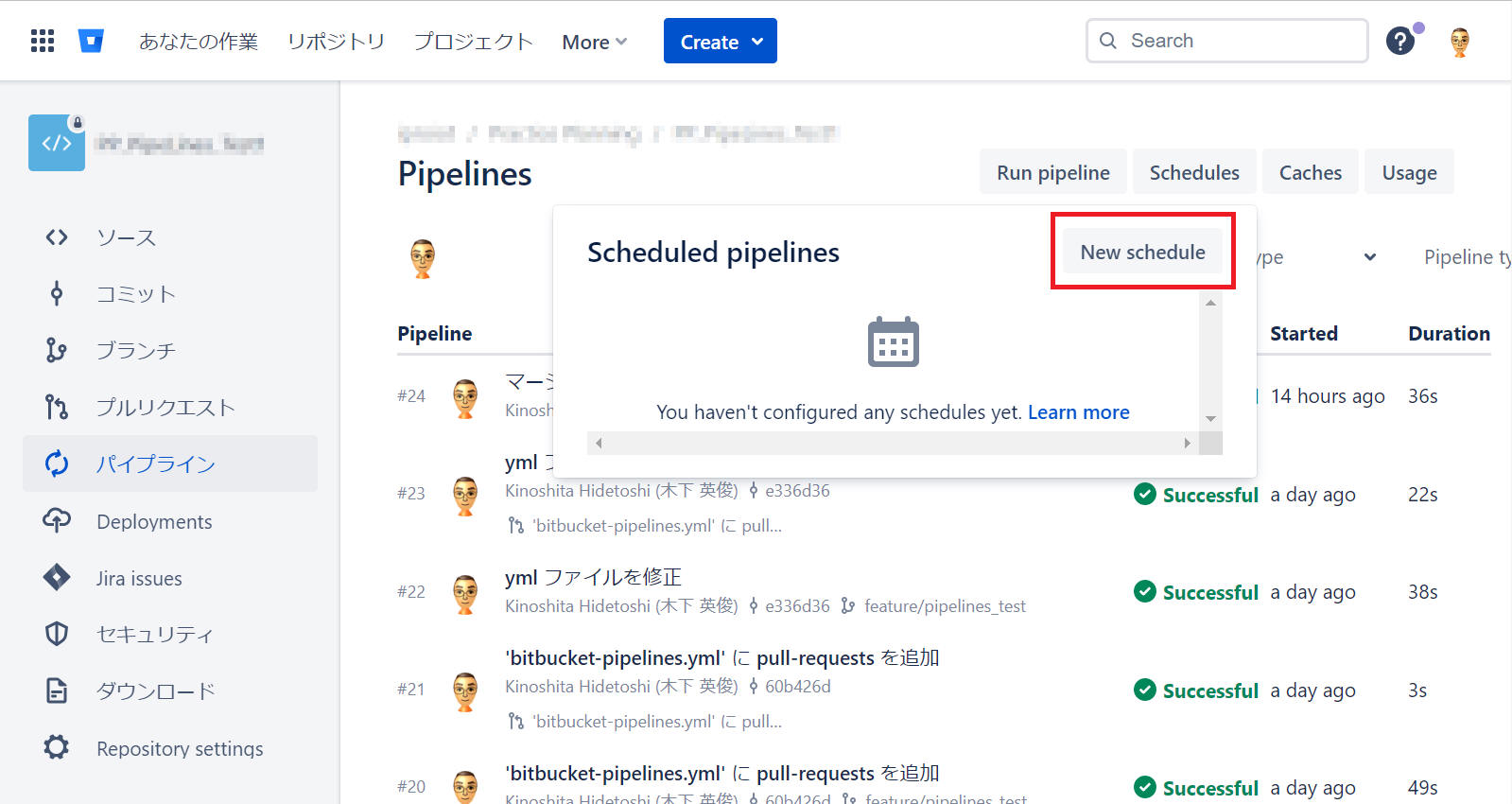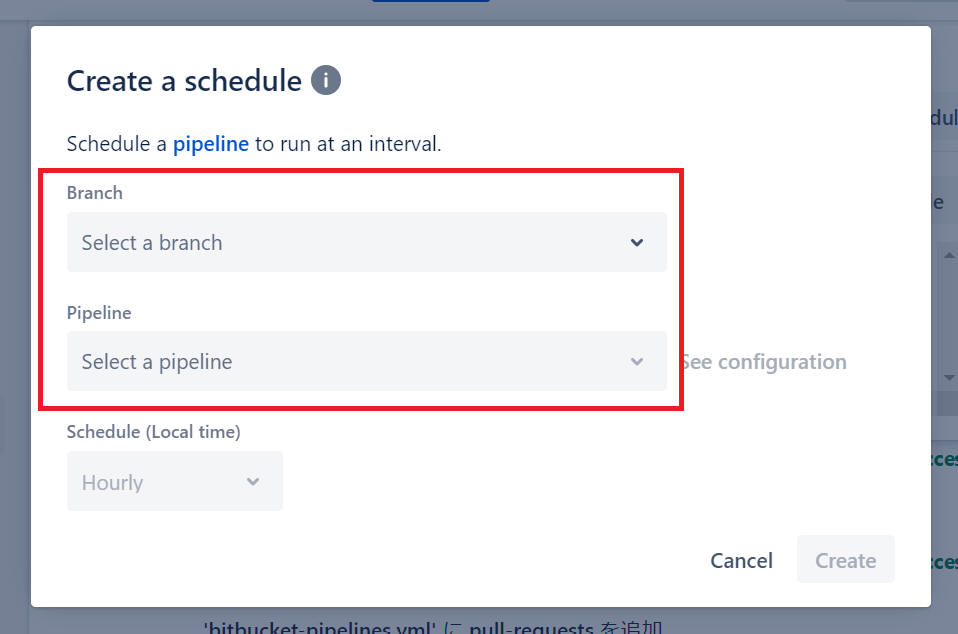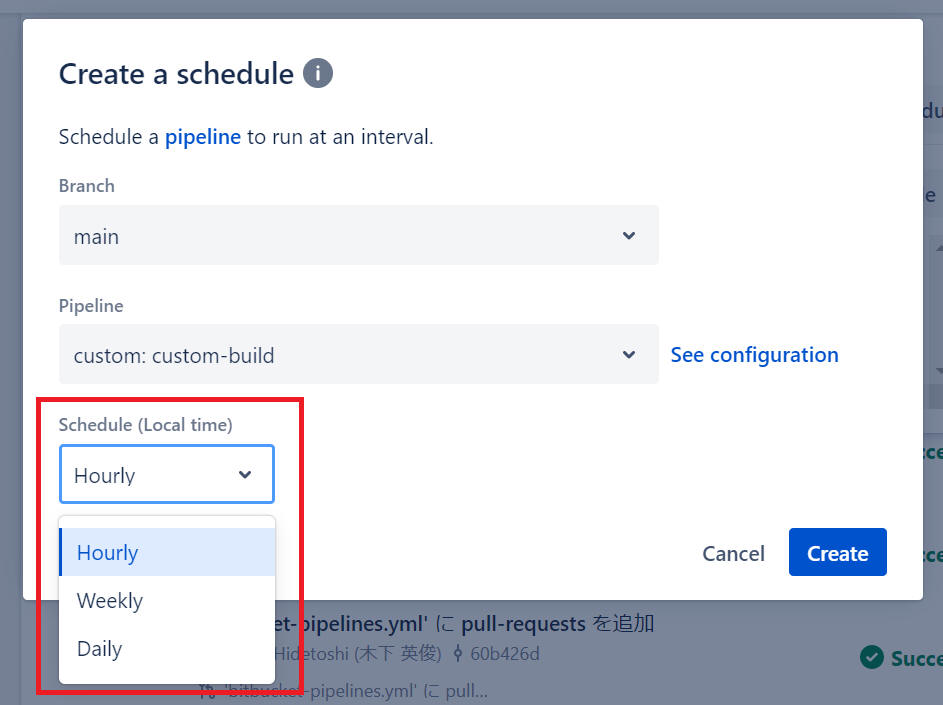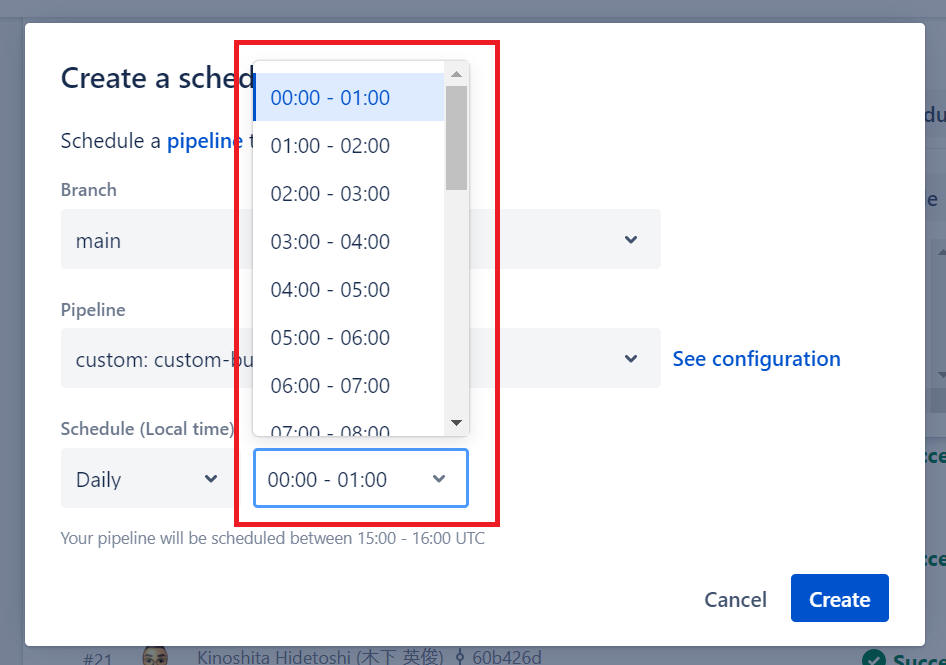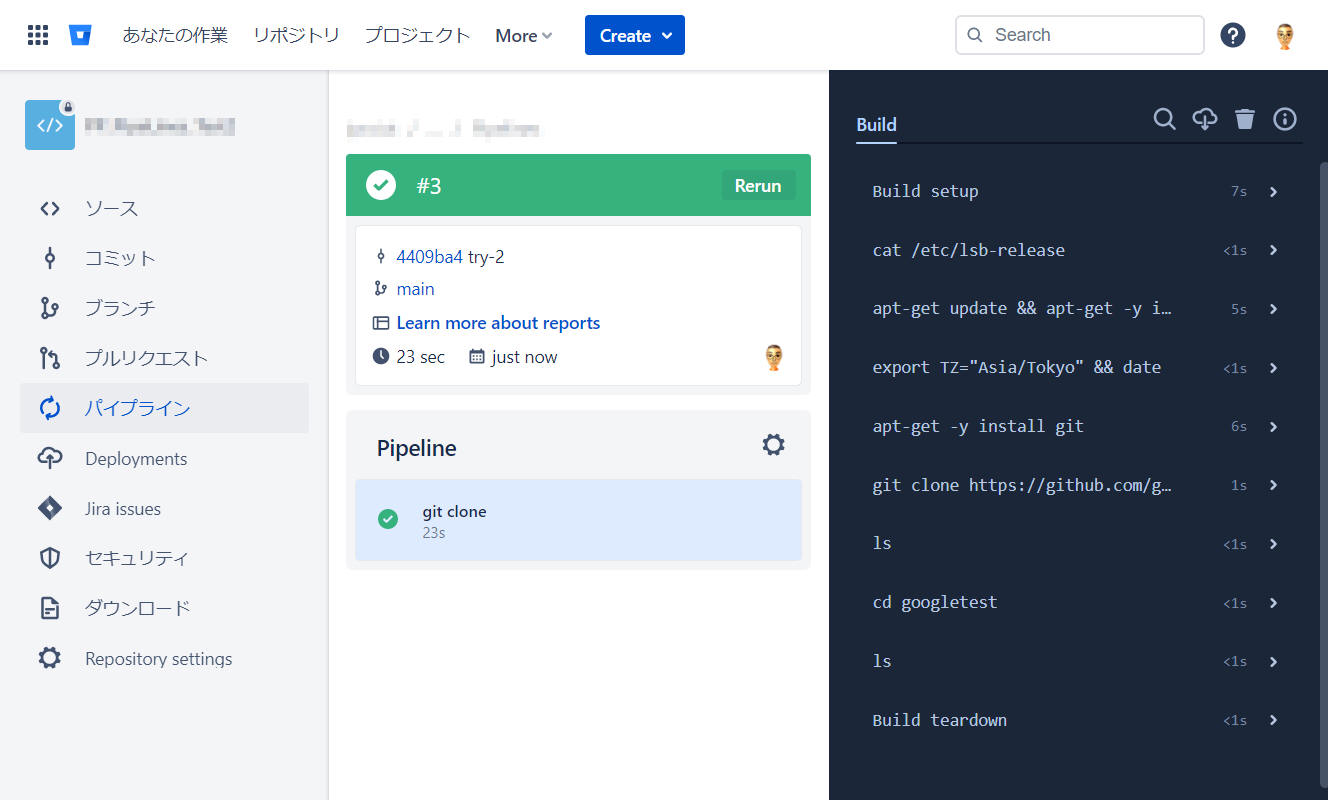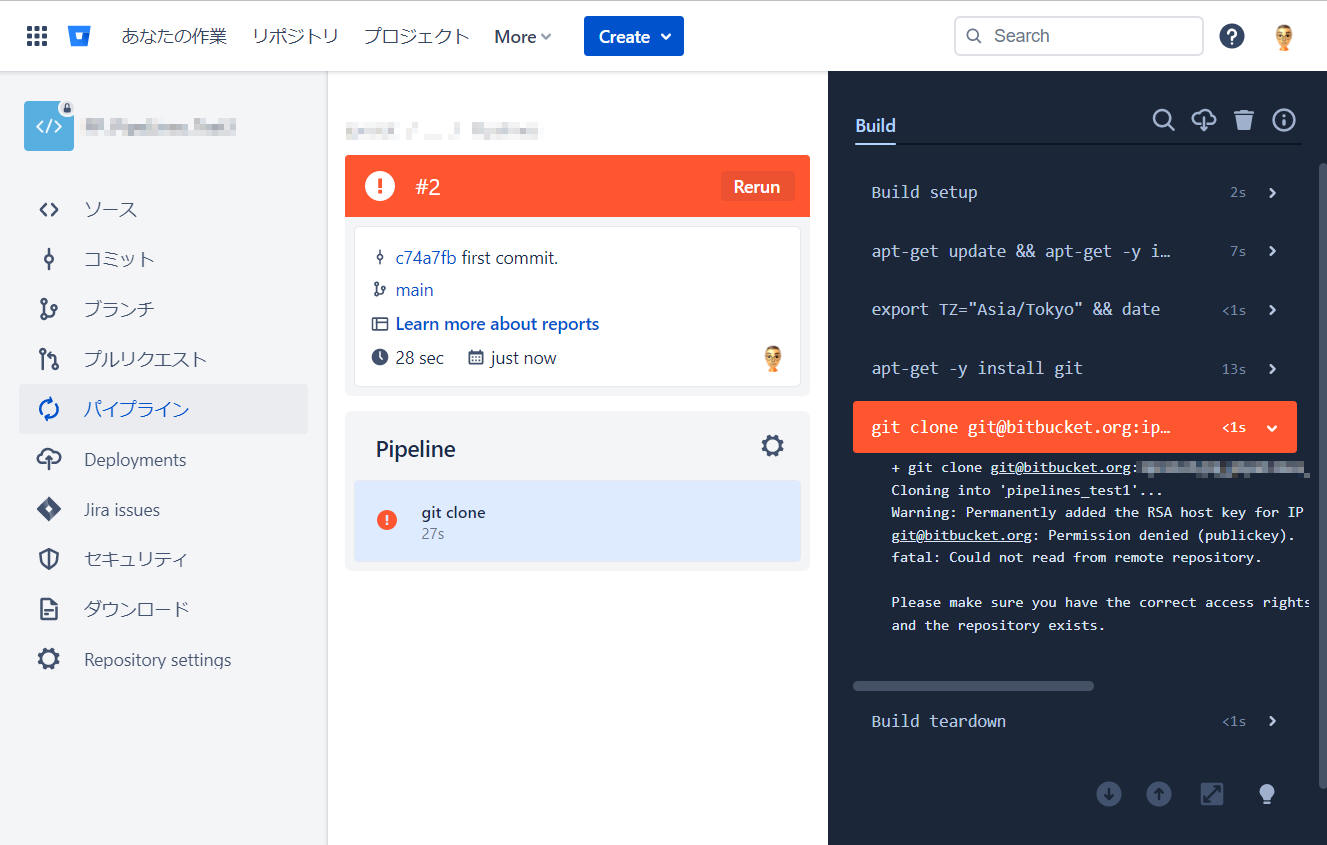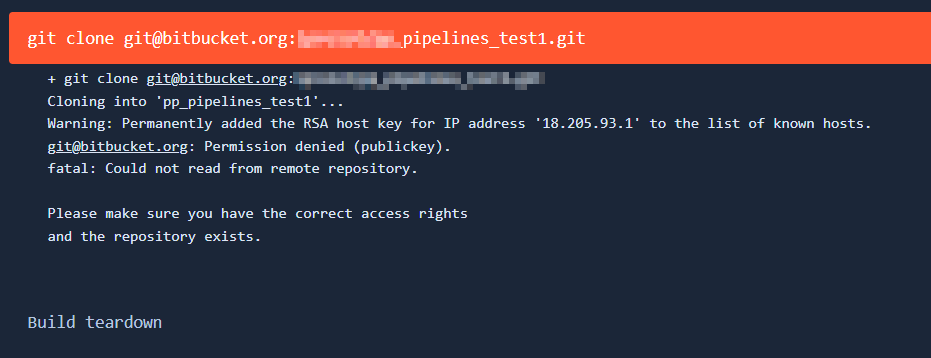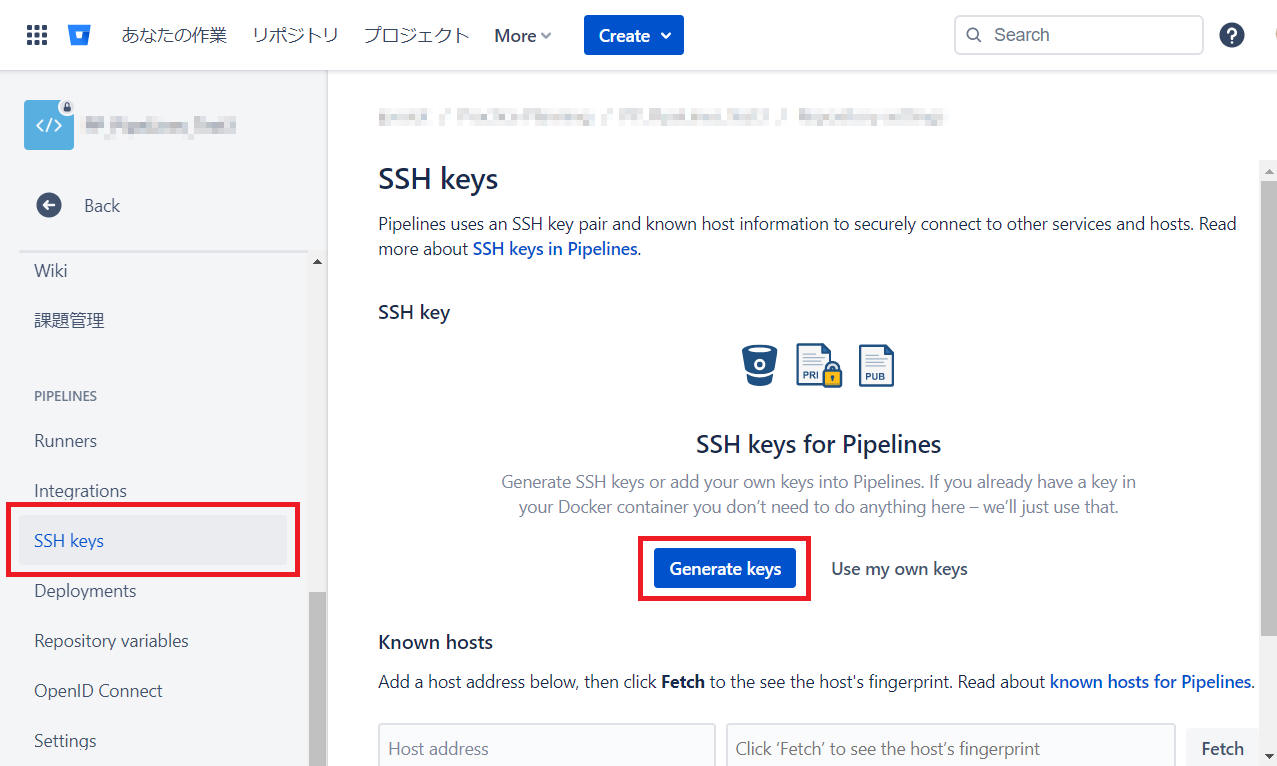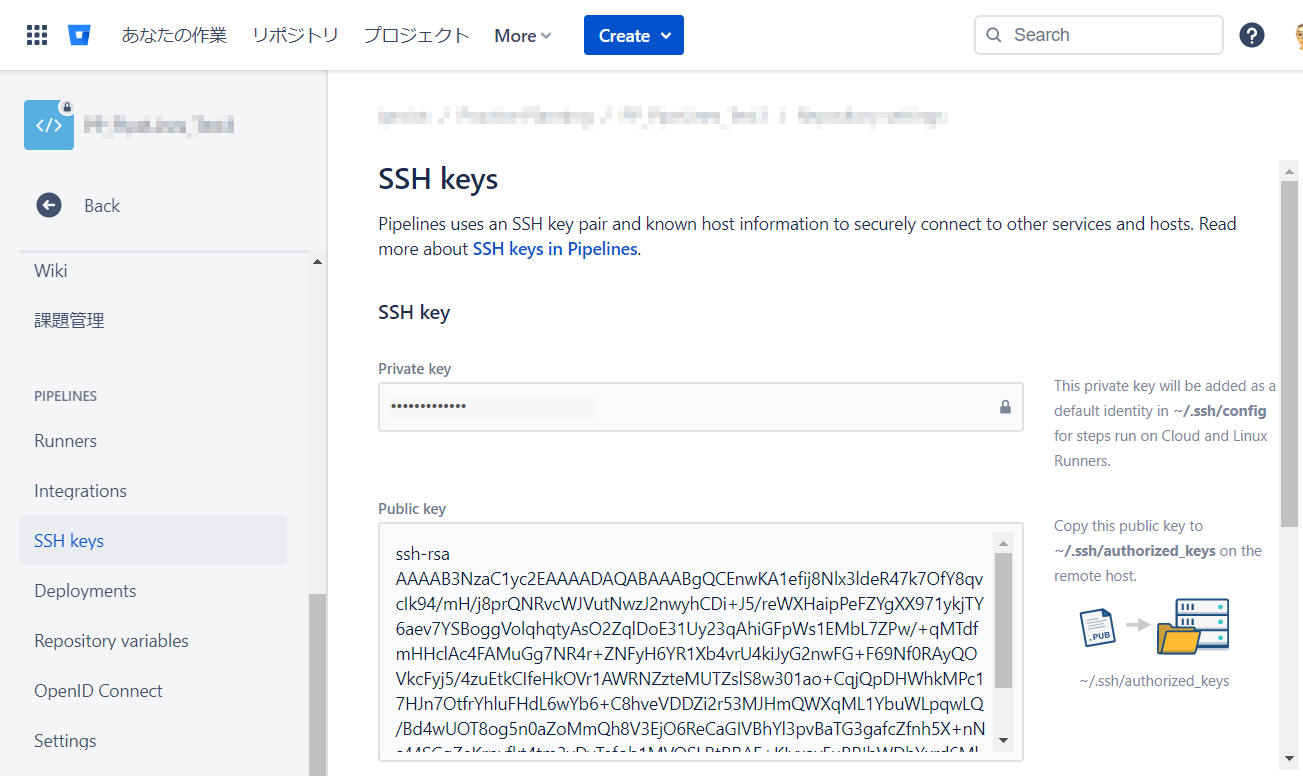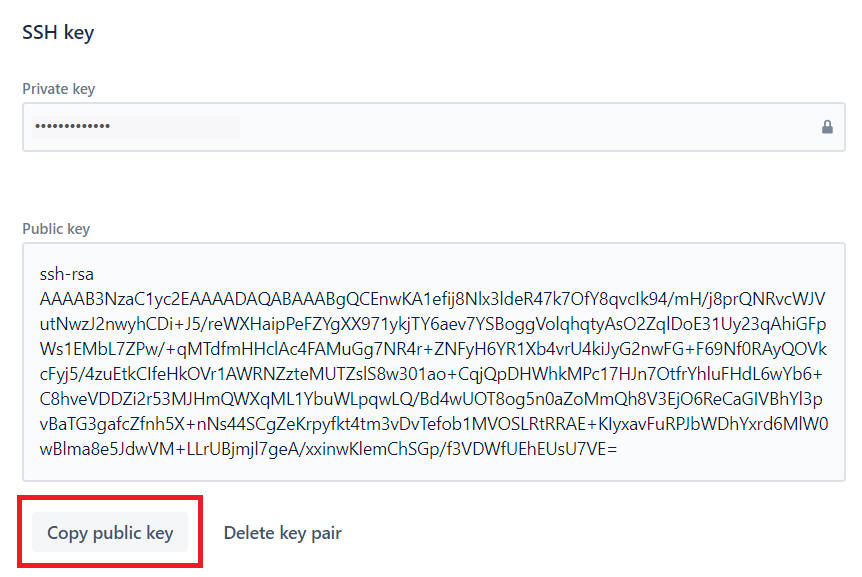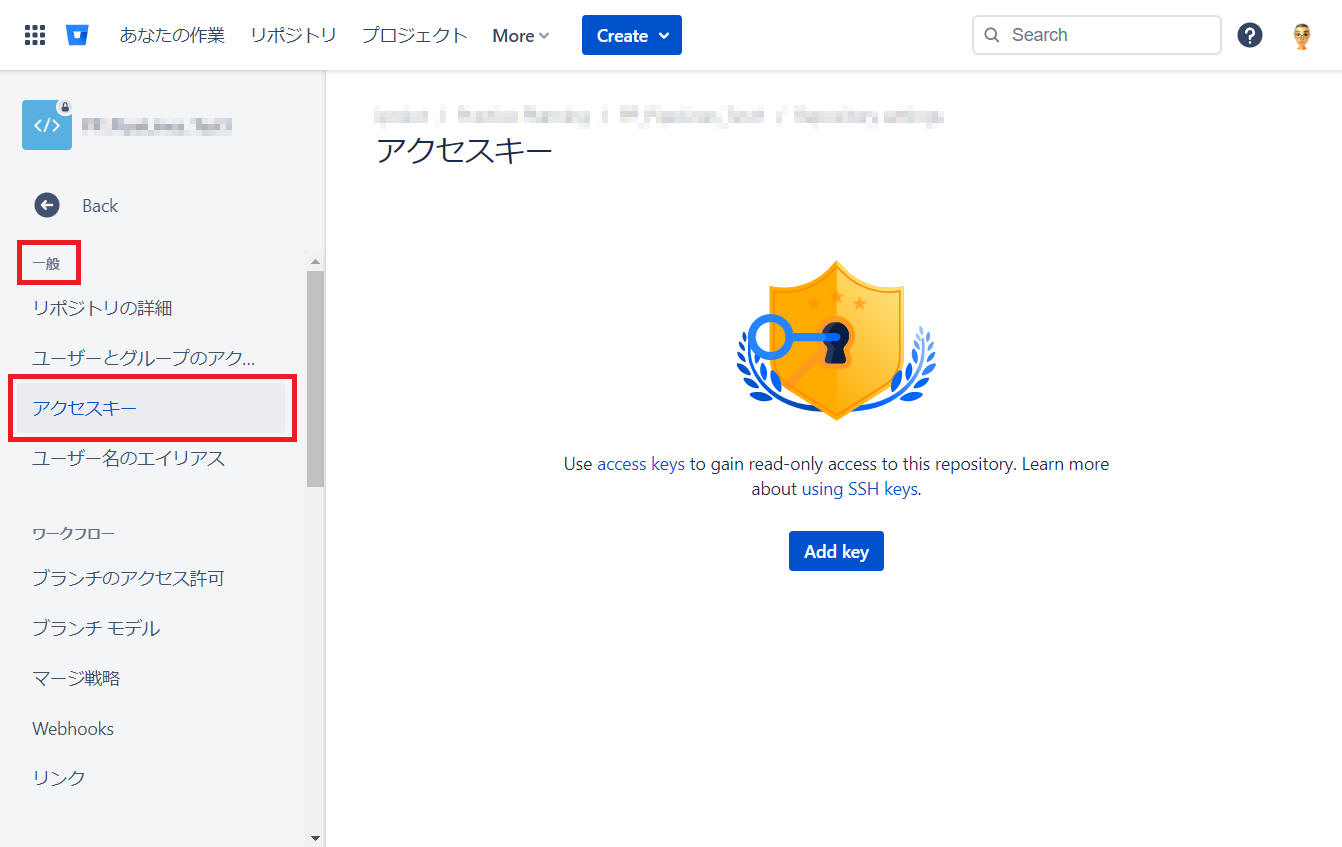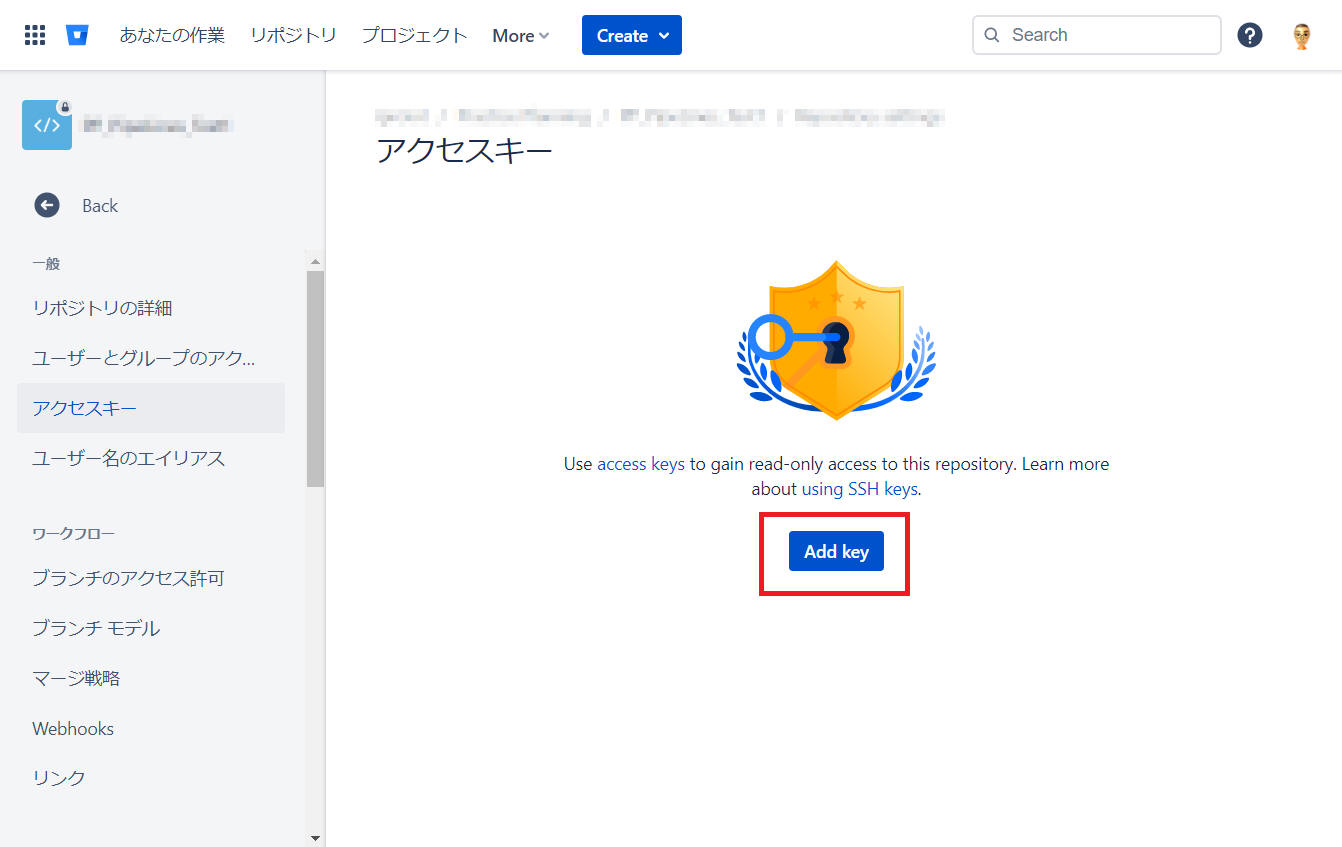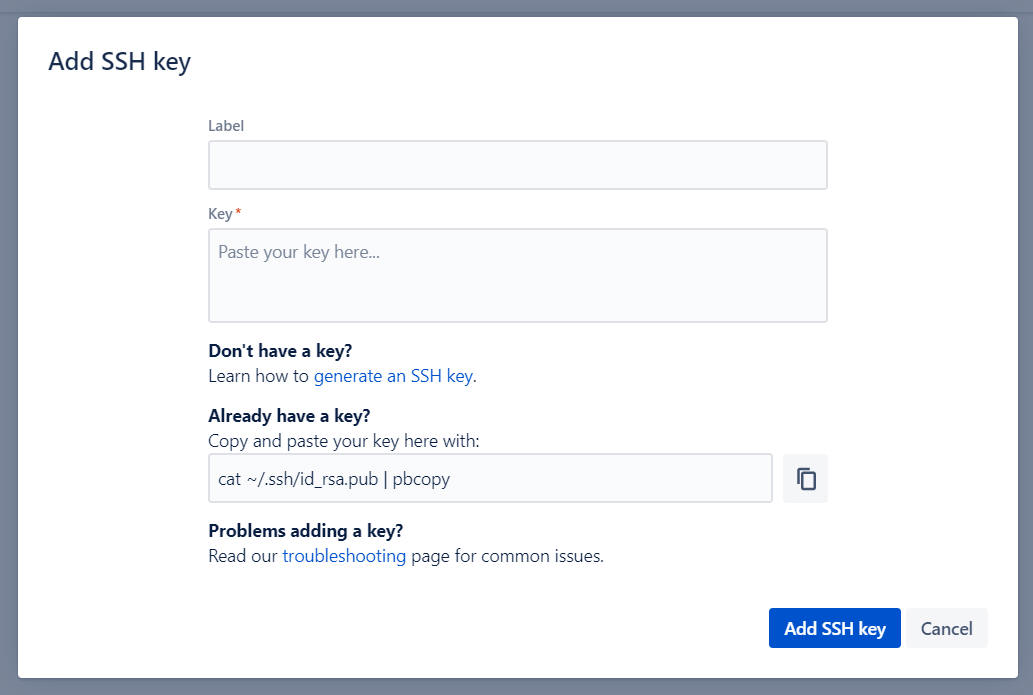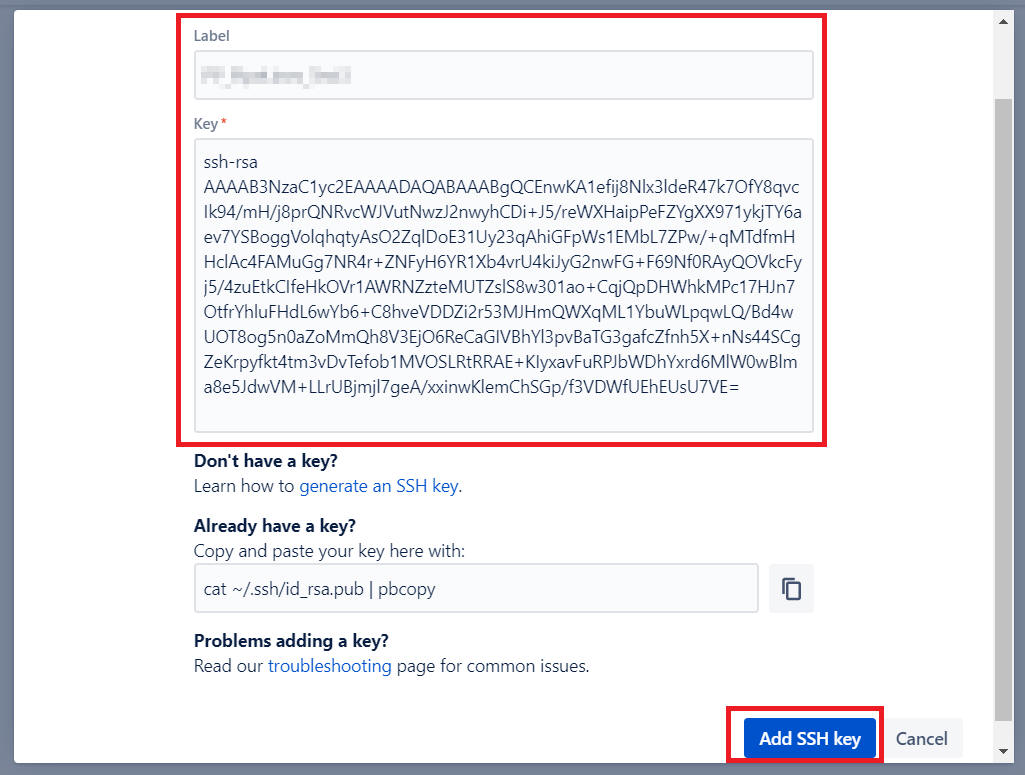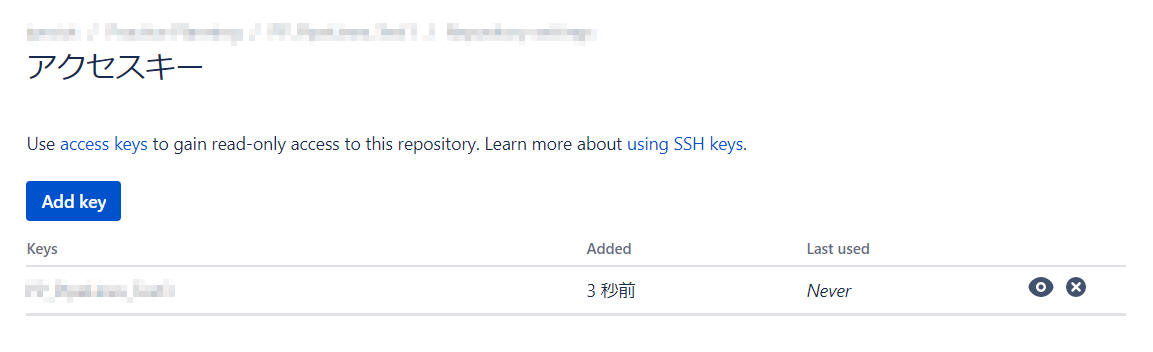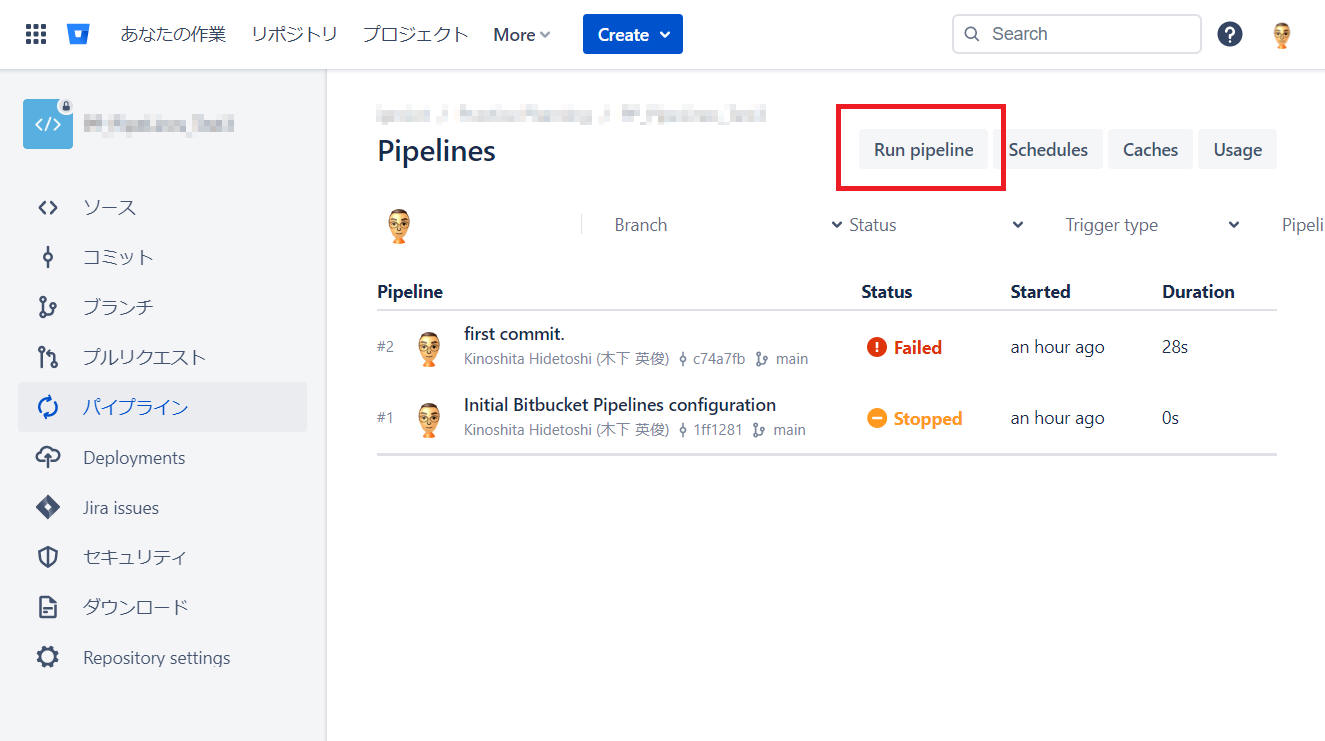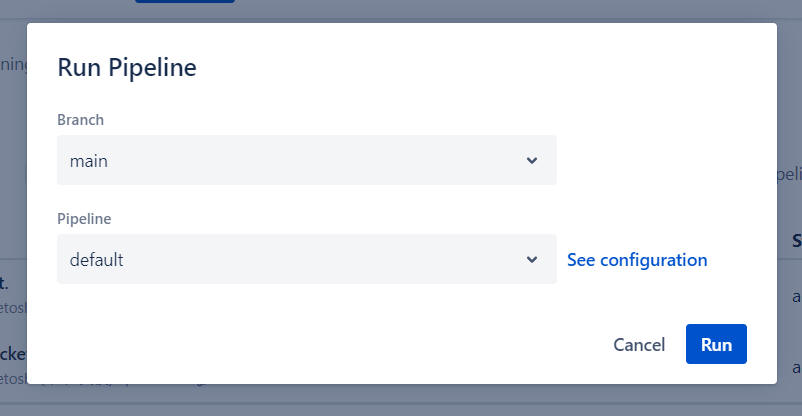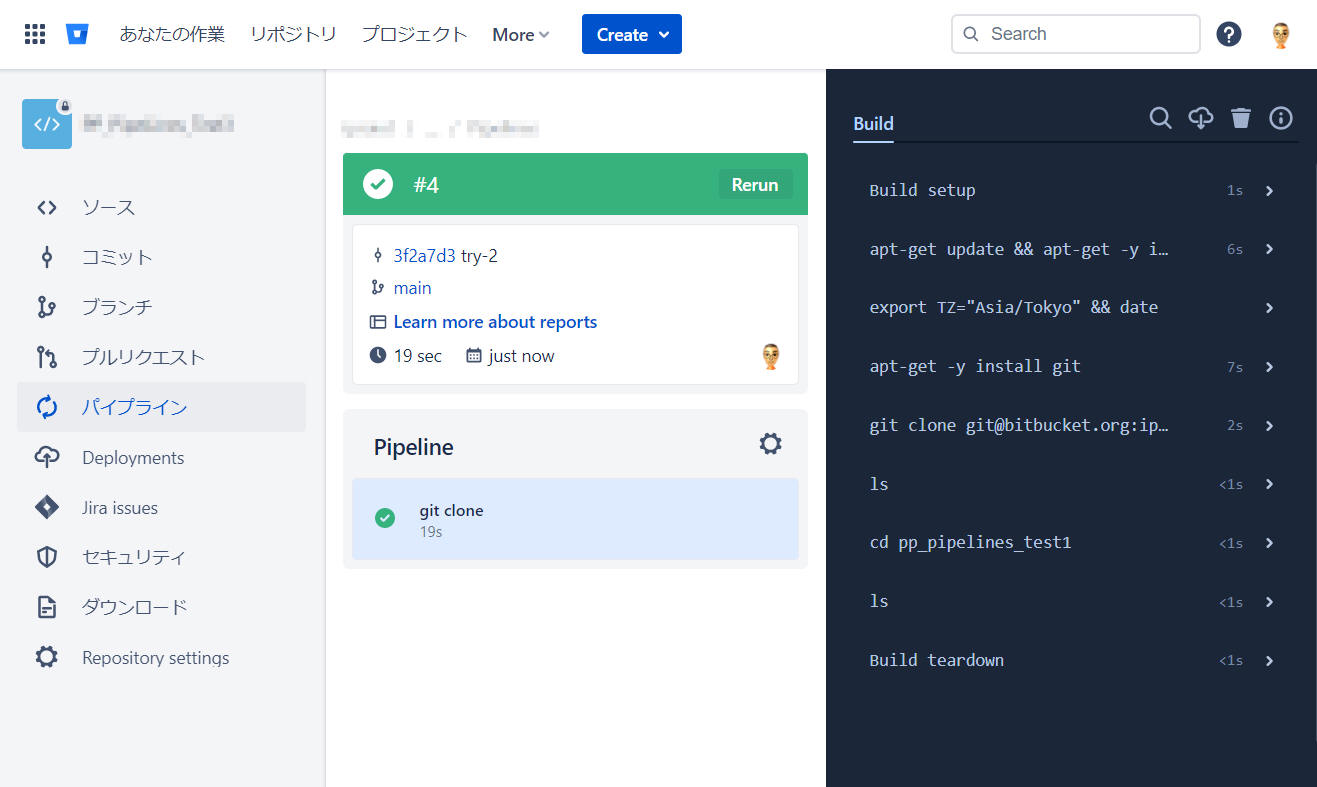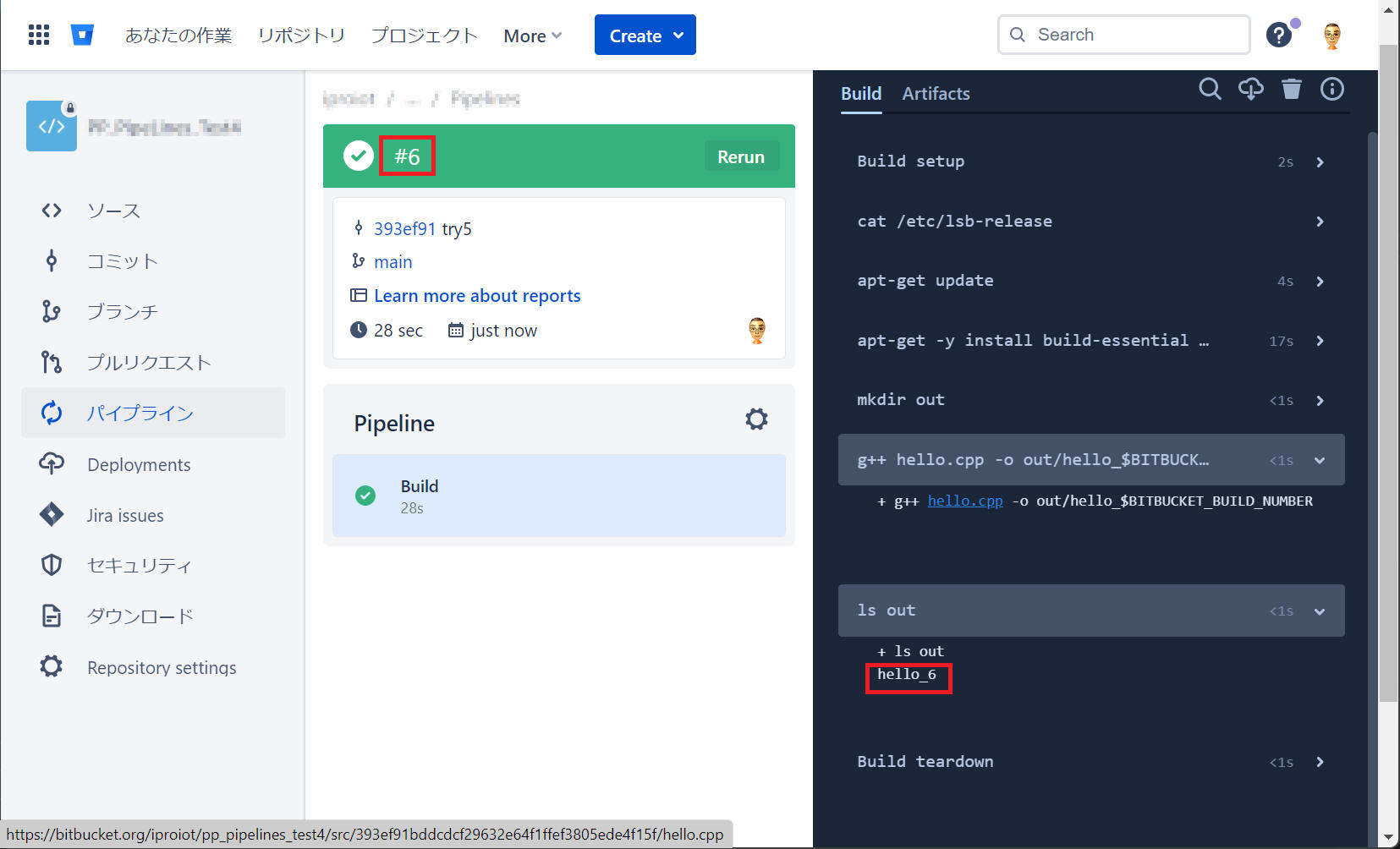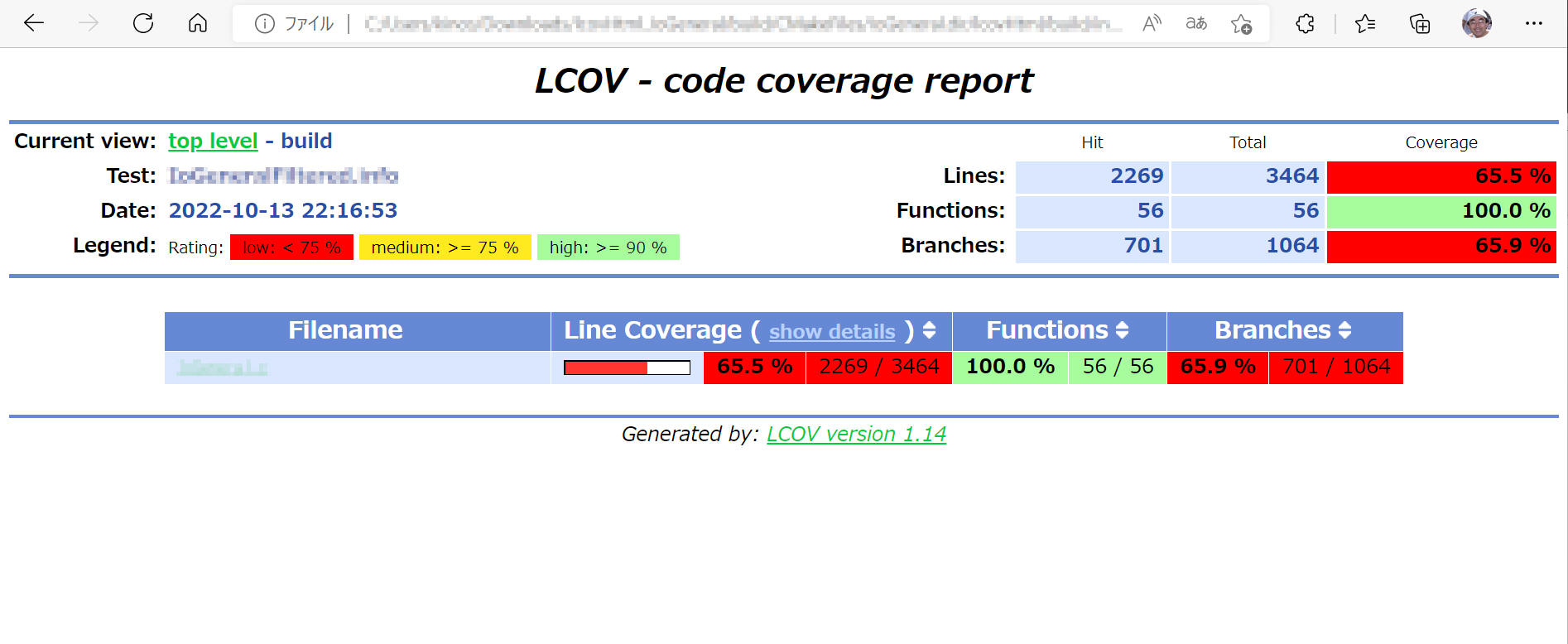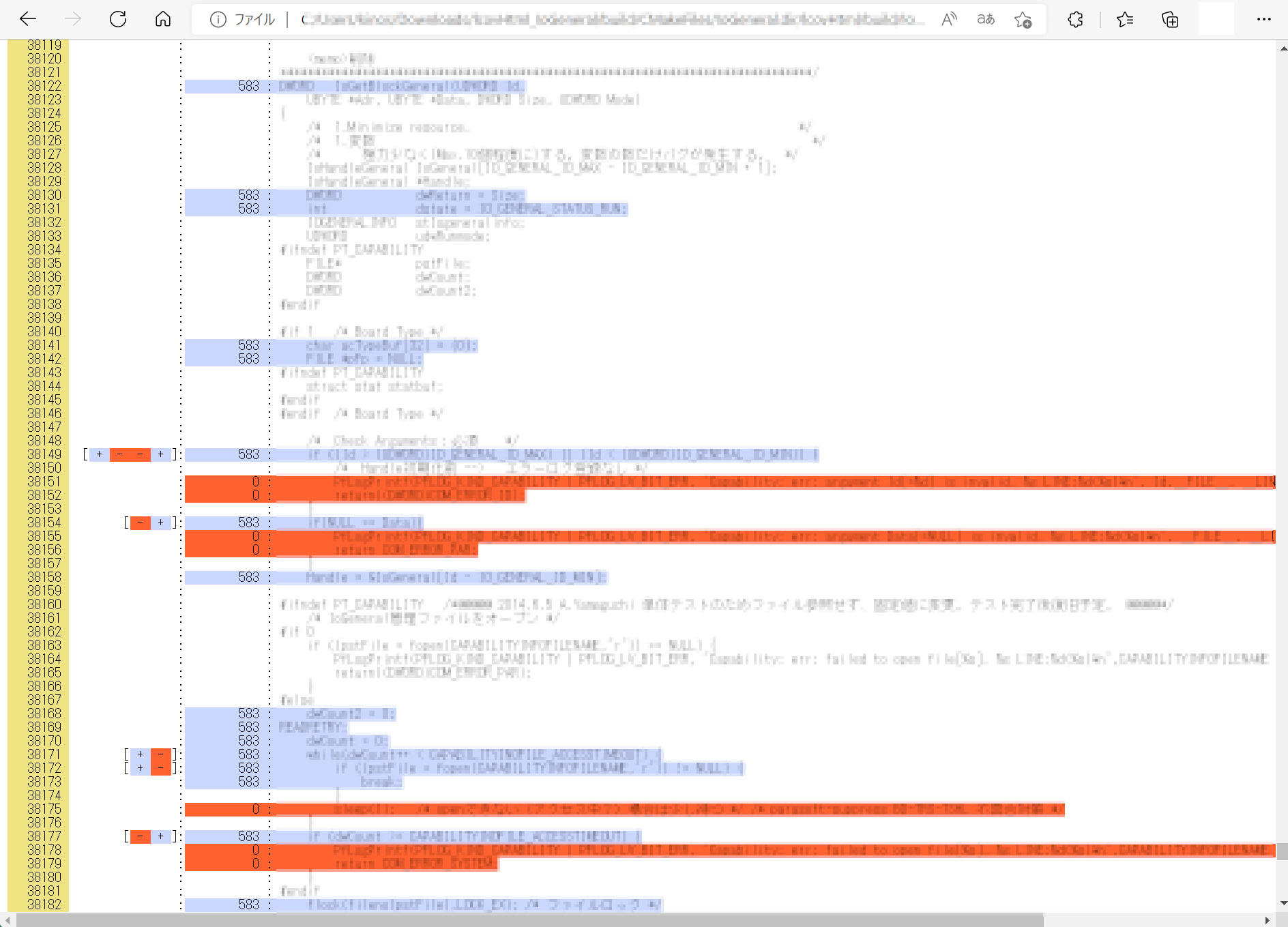[Bitbucket Pipelines] c++(g++) をビルドする
Bitbucket Pipelines を使って c++(g++) をビルドする手順について記載します。
リポジトリを作成します。詳細割愛。
リポジトリをローカルPCへクローンします。
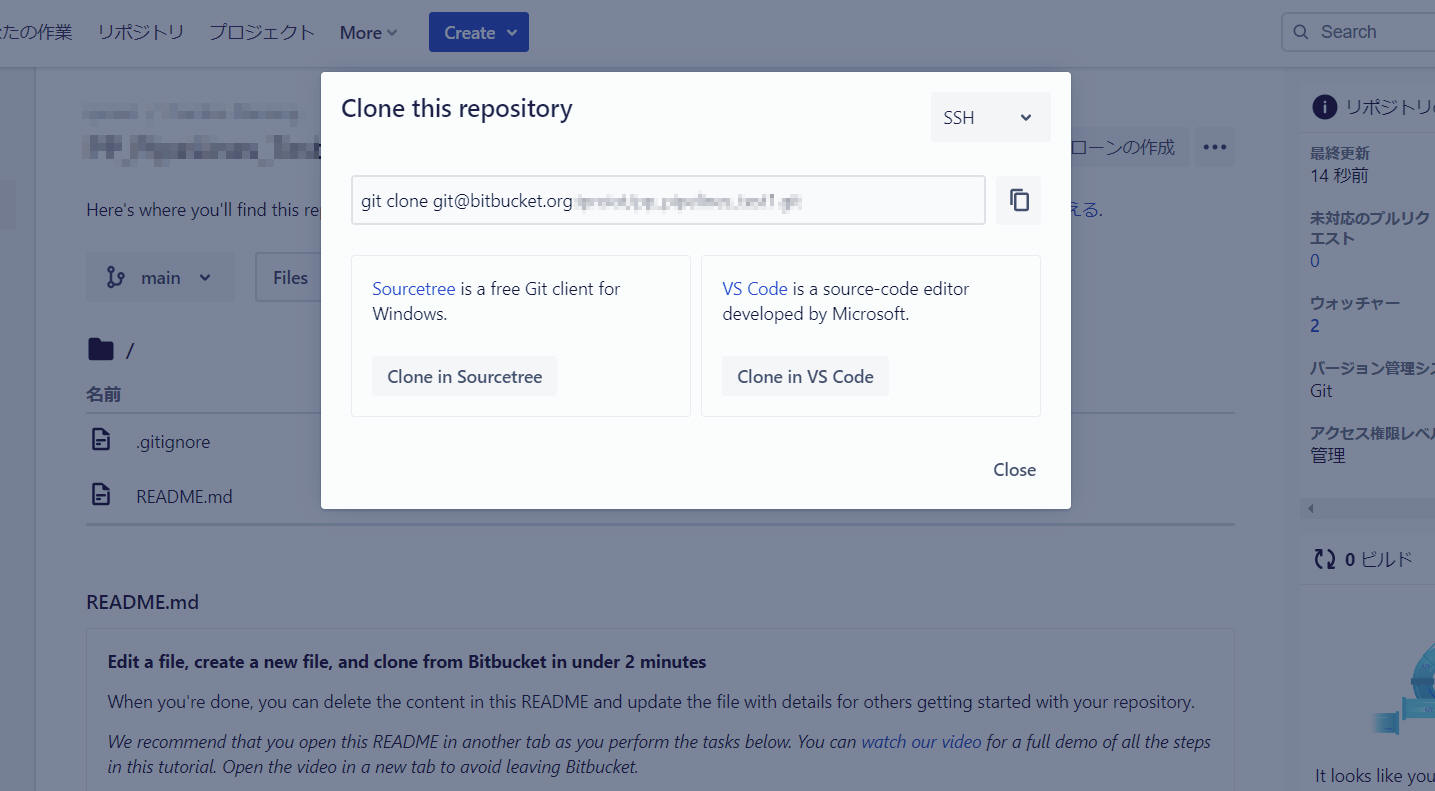
ソースコードを作成します。下記は例です。
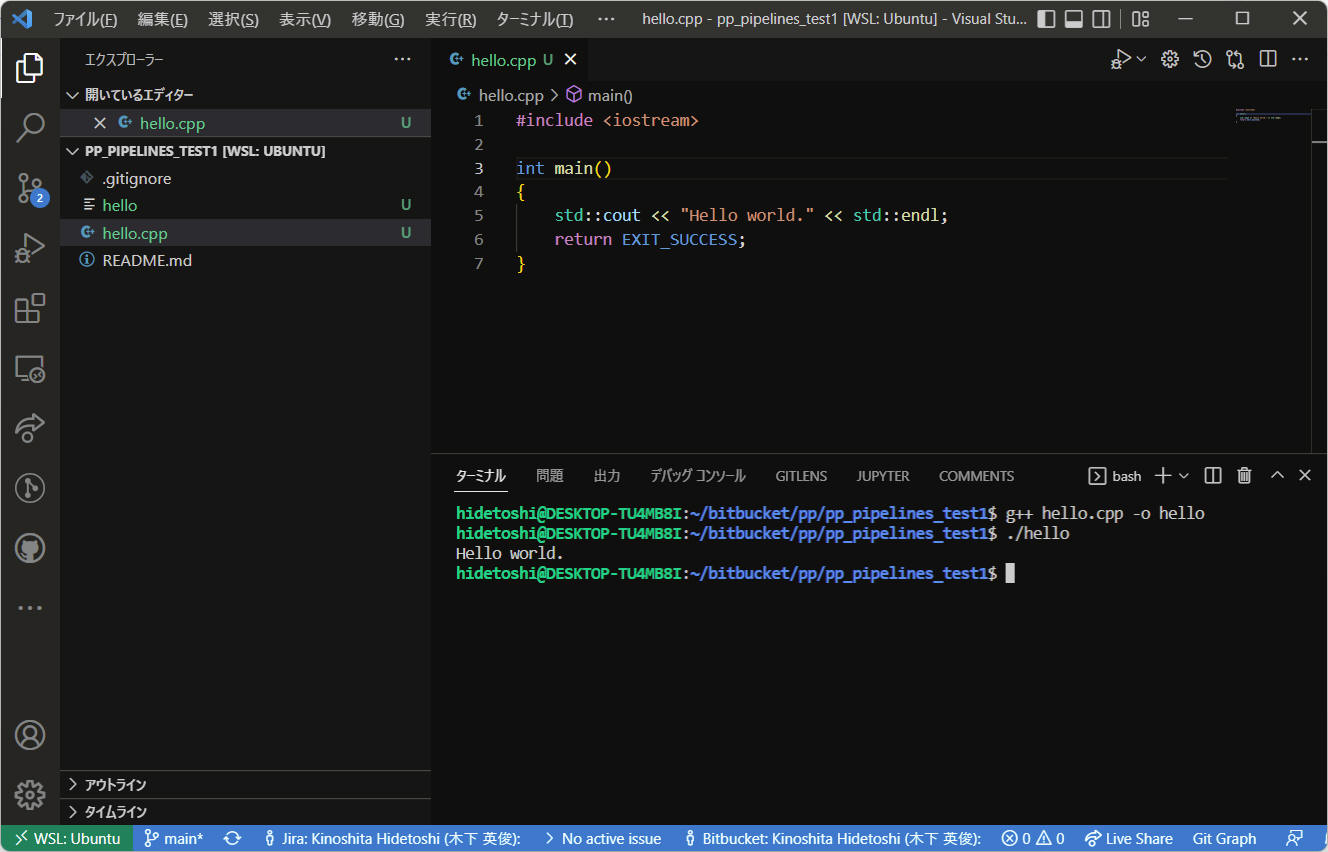
プログラム例(”hello.cpp”)
#include <iostream>
int main()
{
std::cout << "Hello world." << std::endl;
return EXIT_SUCCESS;
}
作成したソースコードをコミット&プッシュします。
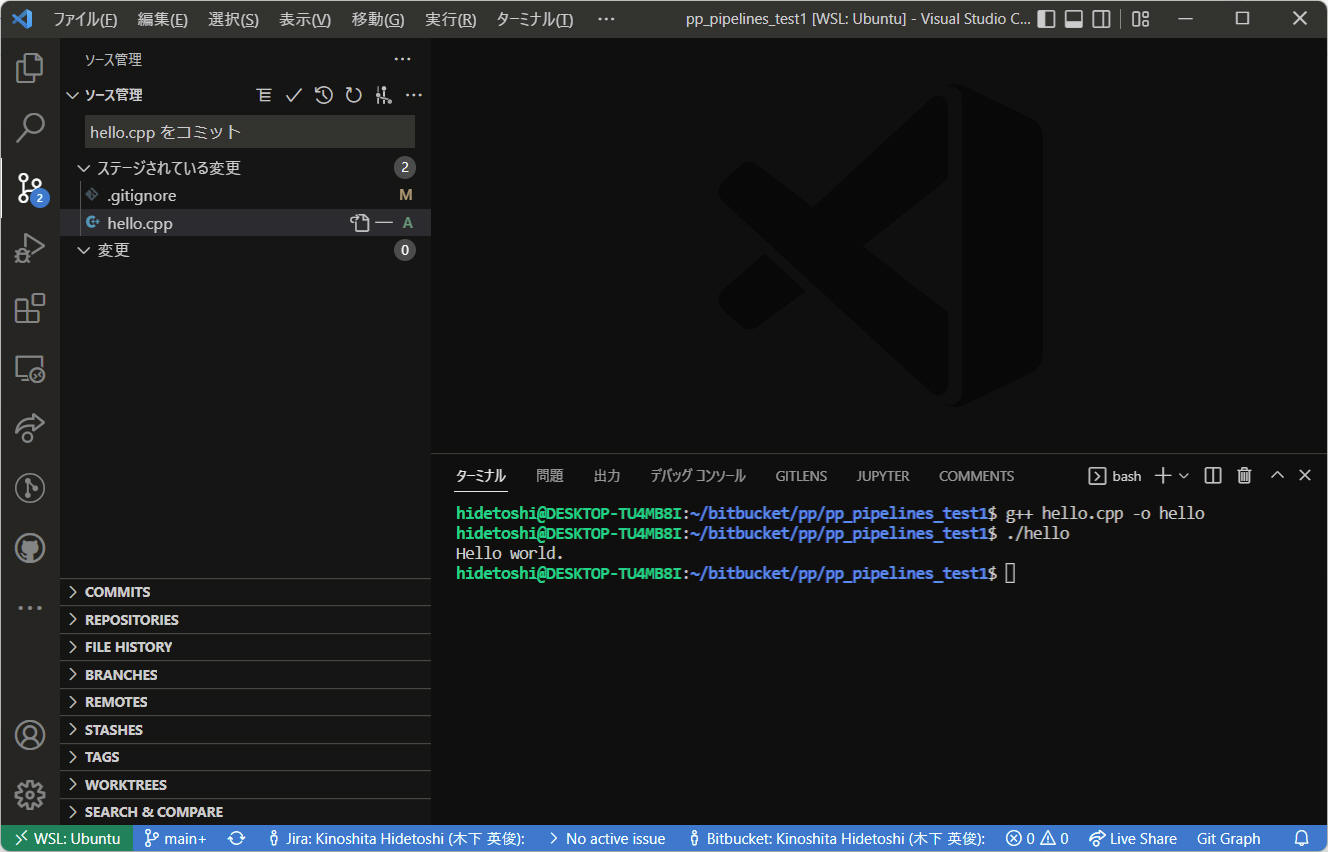
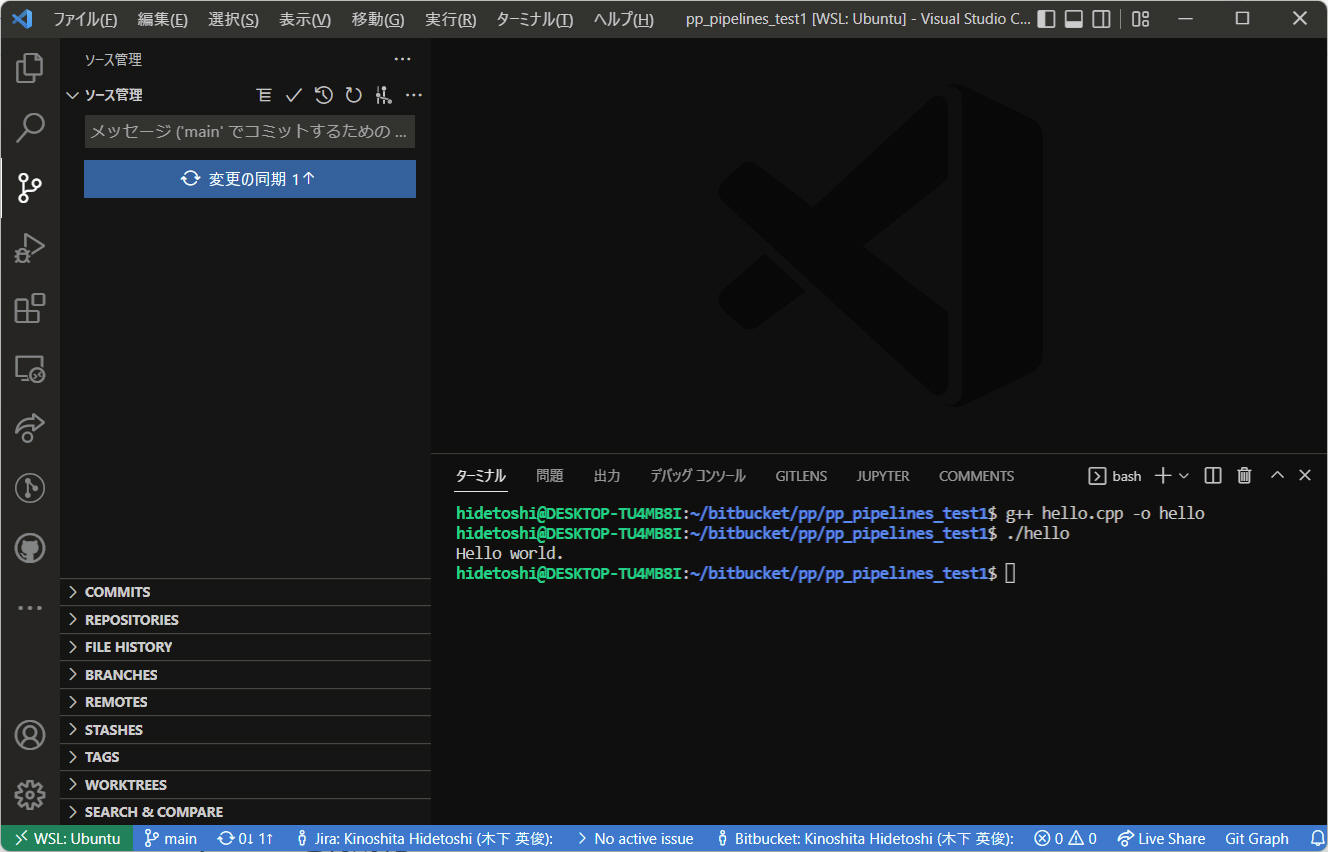
クラウド側に登録を完了
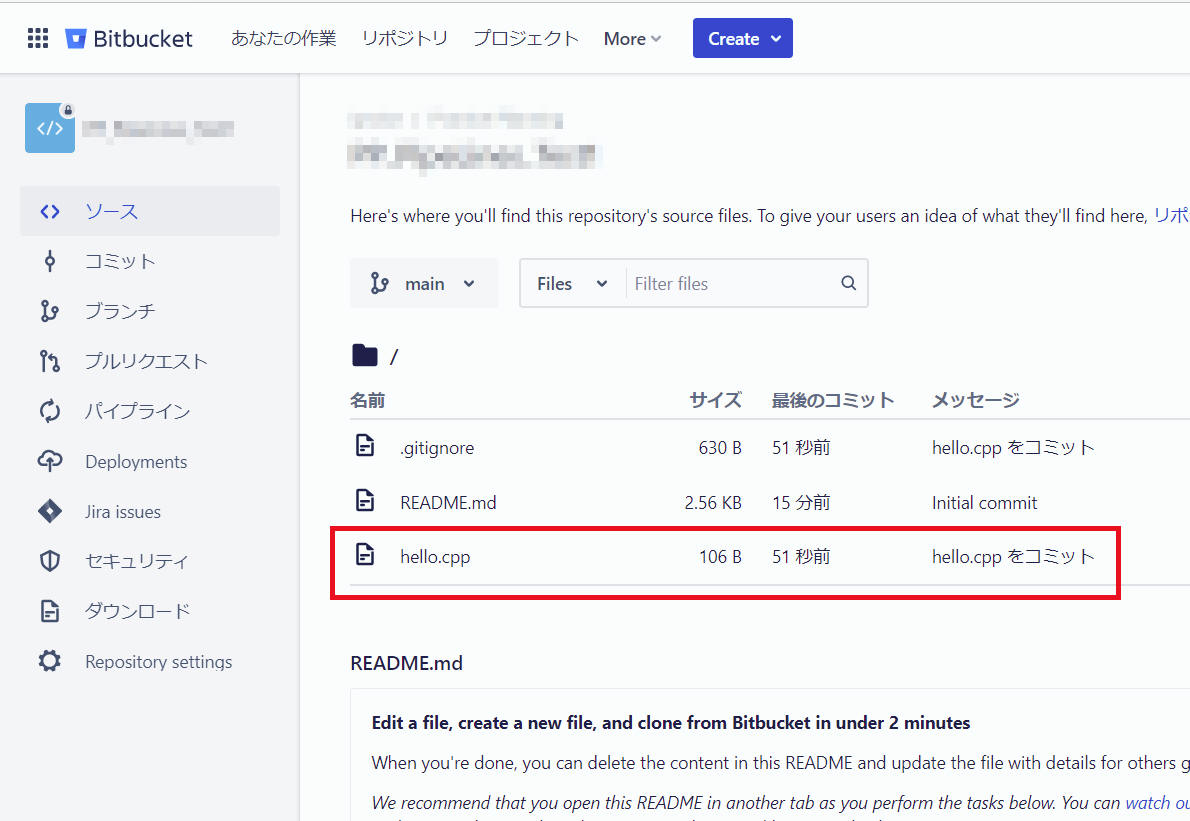
以下の手順で Pipelines を有効化します。
(1) ”Repository settings” をクリックします。
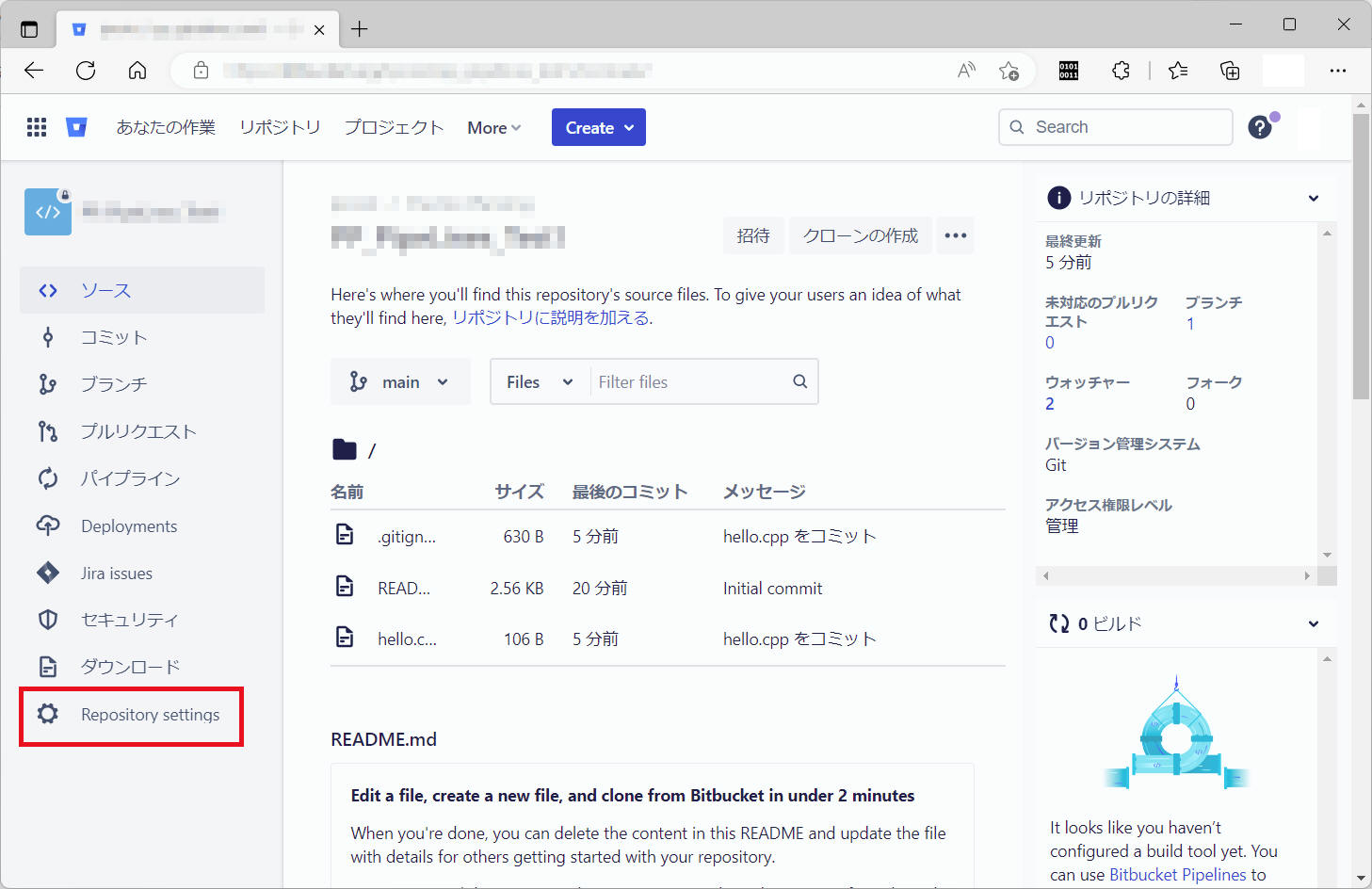
(2) “PIPELINES“ の中の "Settings“ をクリックします。
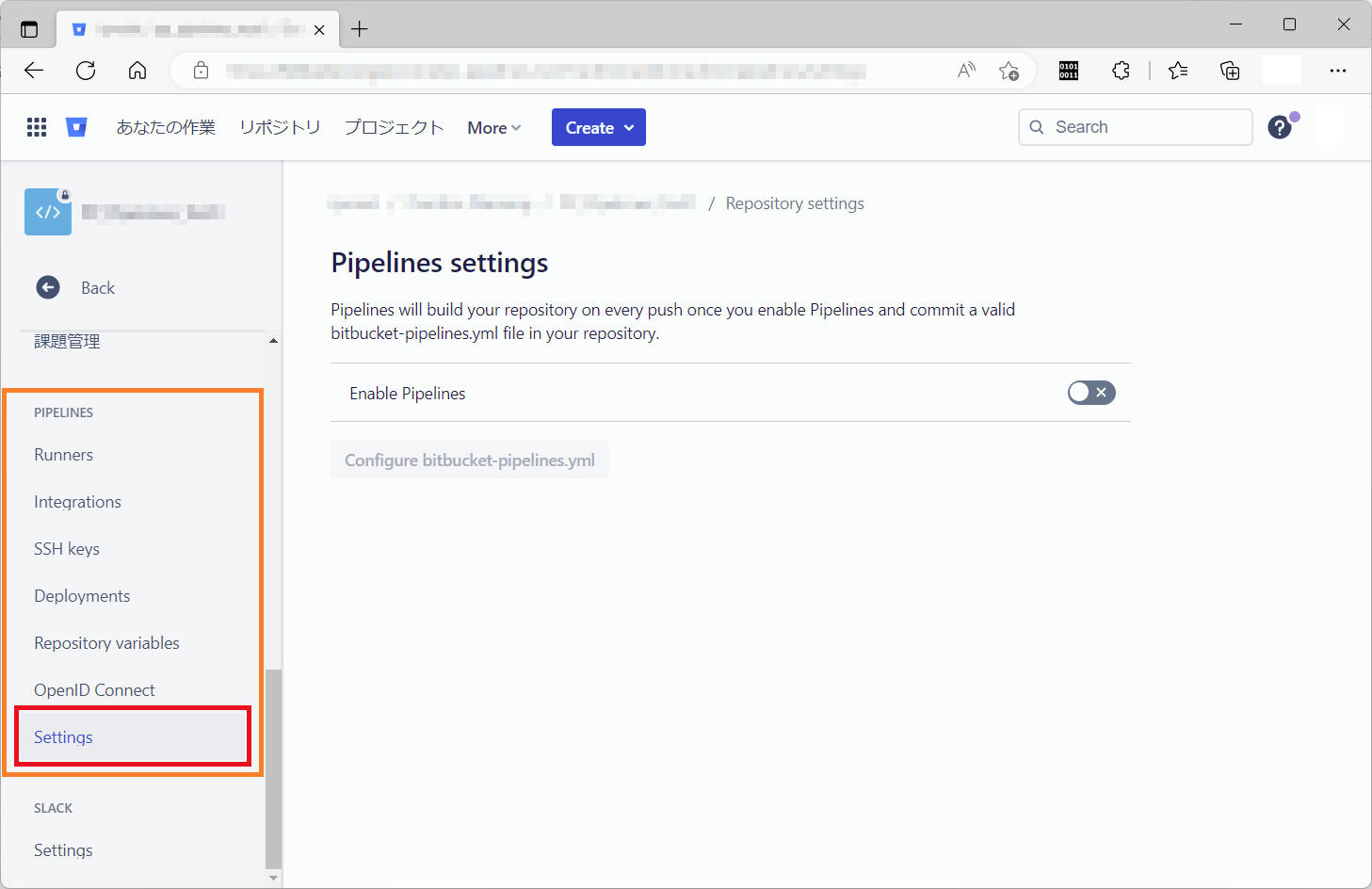
(3) “Enable Pipelines“ をチェック状態にします。
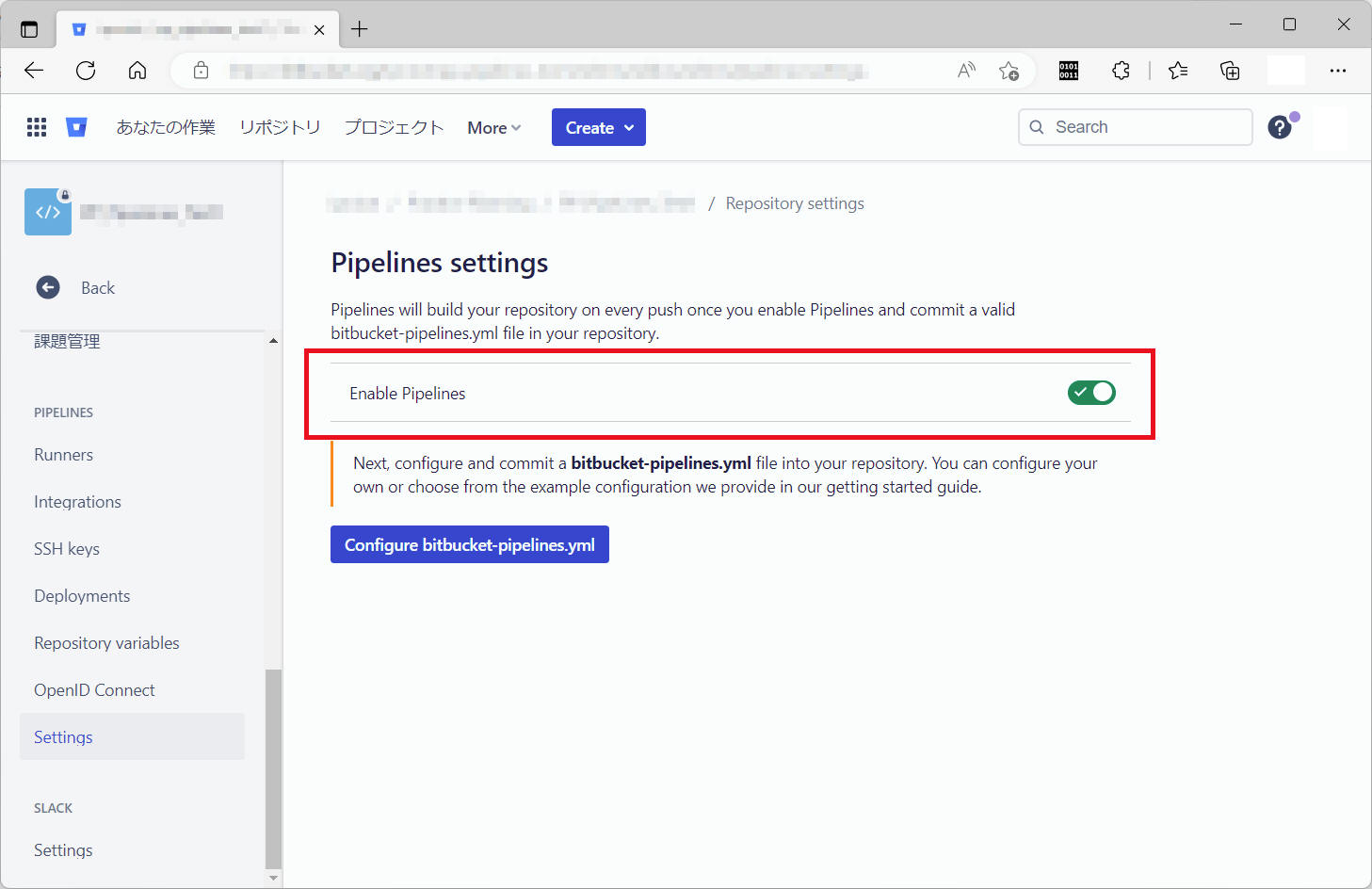
これで Pipelines が有効になりました。
(4) ”bitbucket-pipelines.yml” の雛形を準備します。ここでは下記手順で雛形を準備してみました。
「パイプライン」⇨「Build C++ Application」
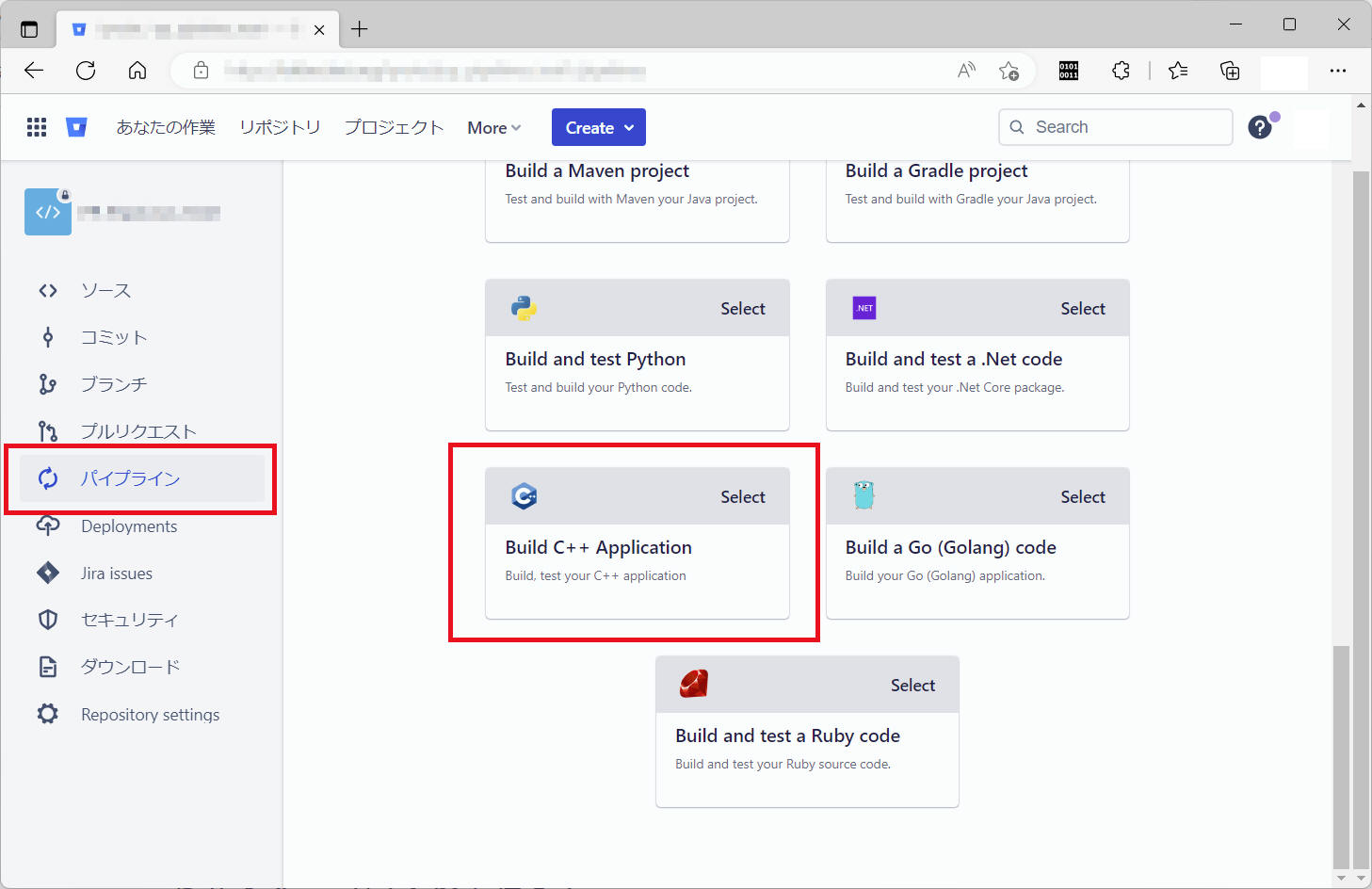
内容を確認後[Commit file]ボタンをクリックします。
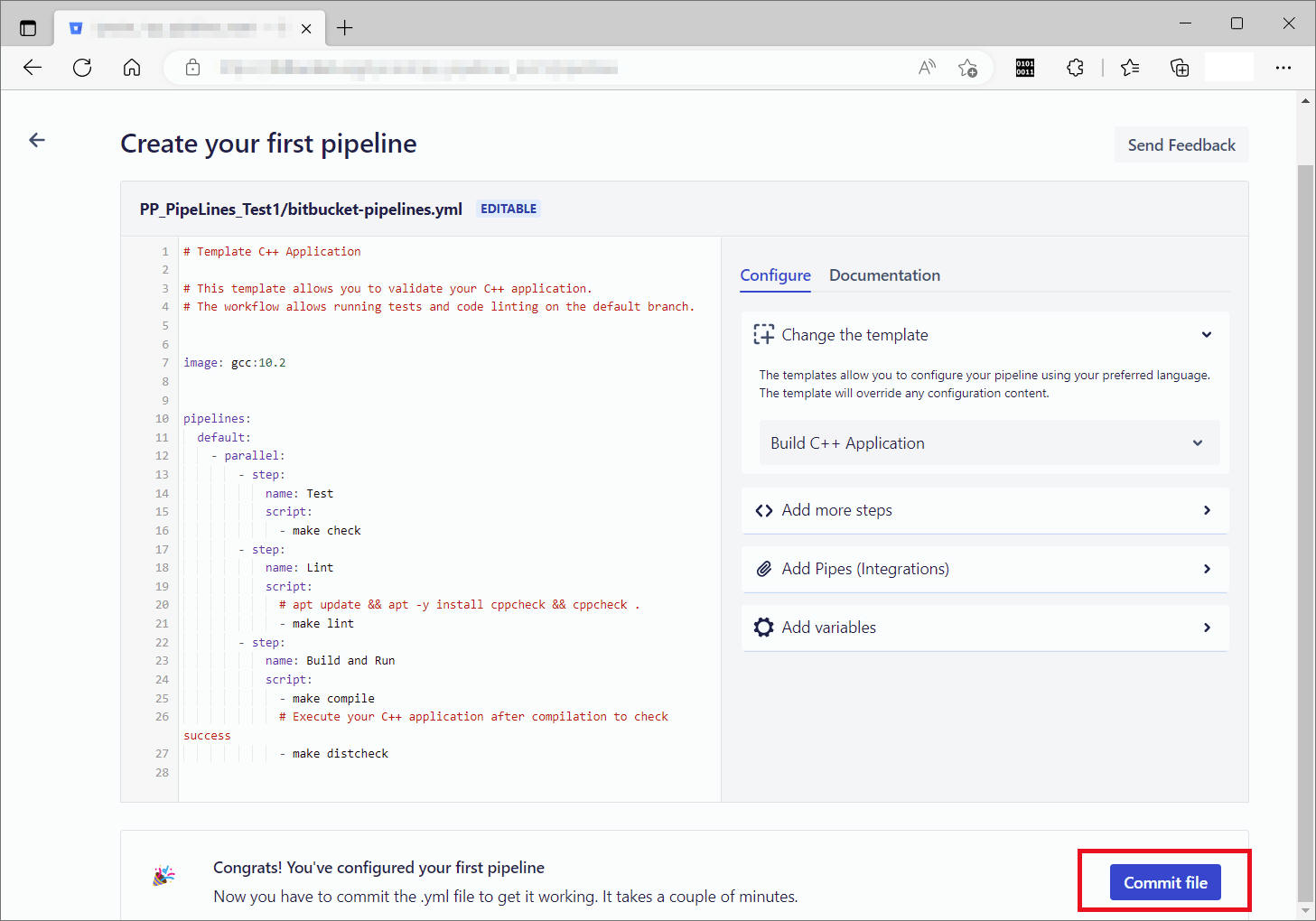
すると・・・初めての Pipelines が実行されました。
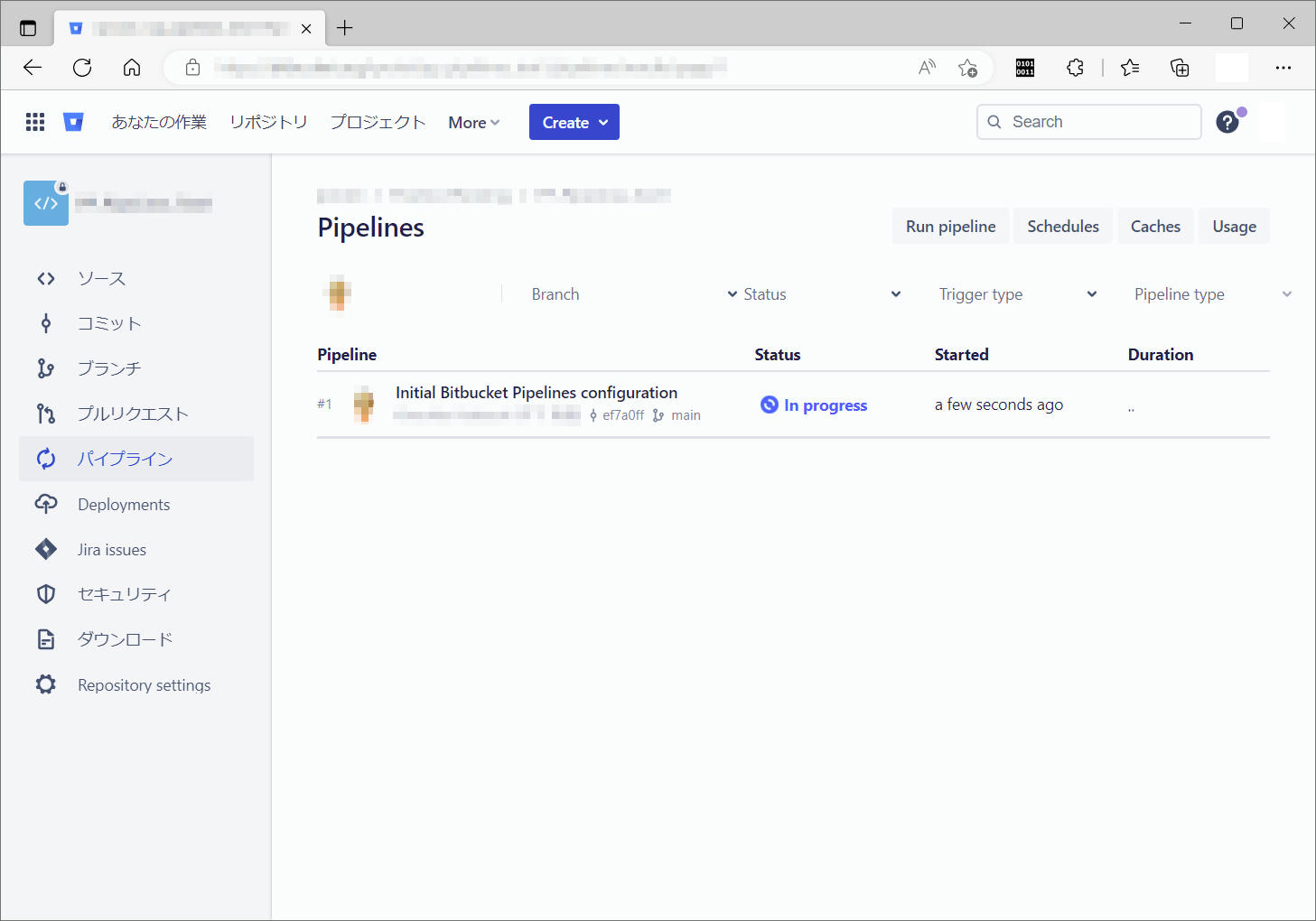
当然ながら Failed となりました。
こんなメールが私へ届きました。これは良いですね。
複数メンバーがいるときなど、このメールは誰に対して送信されるのかが気になりましたが、ここでは一旦忘れて進めます。
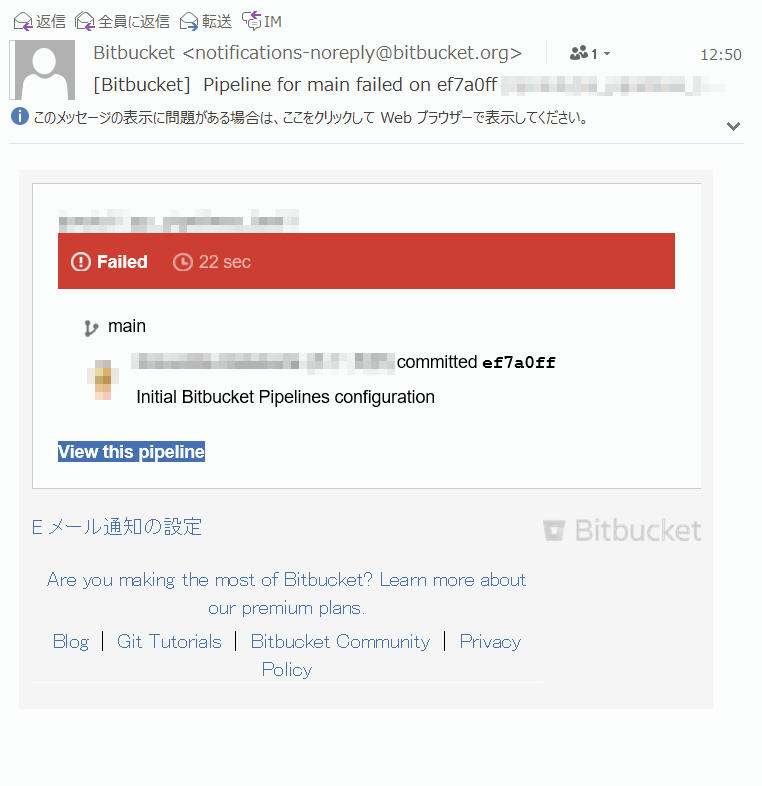
”パイプライン” メニューをクリックすると Status が ”Failed”
のものがあります。
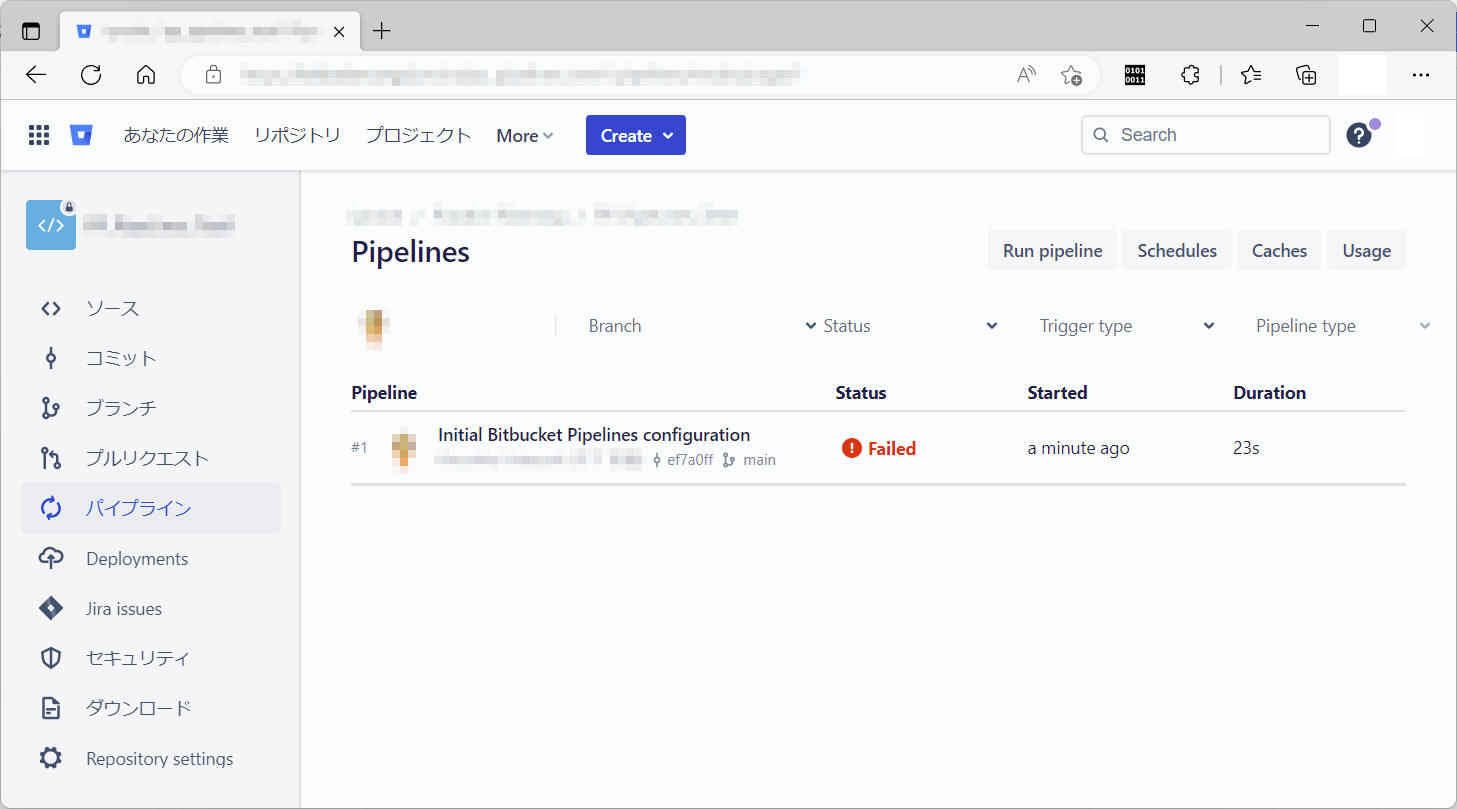
クリックして内容を確認してみると・・・ make に check の記載がされていない ・・・ということらしいです。そもそも makefile
を準備していないので、エラーになって当然の状況です。
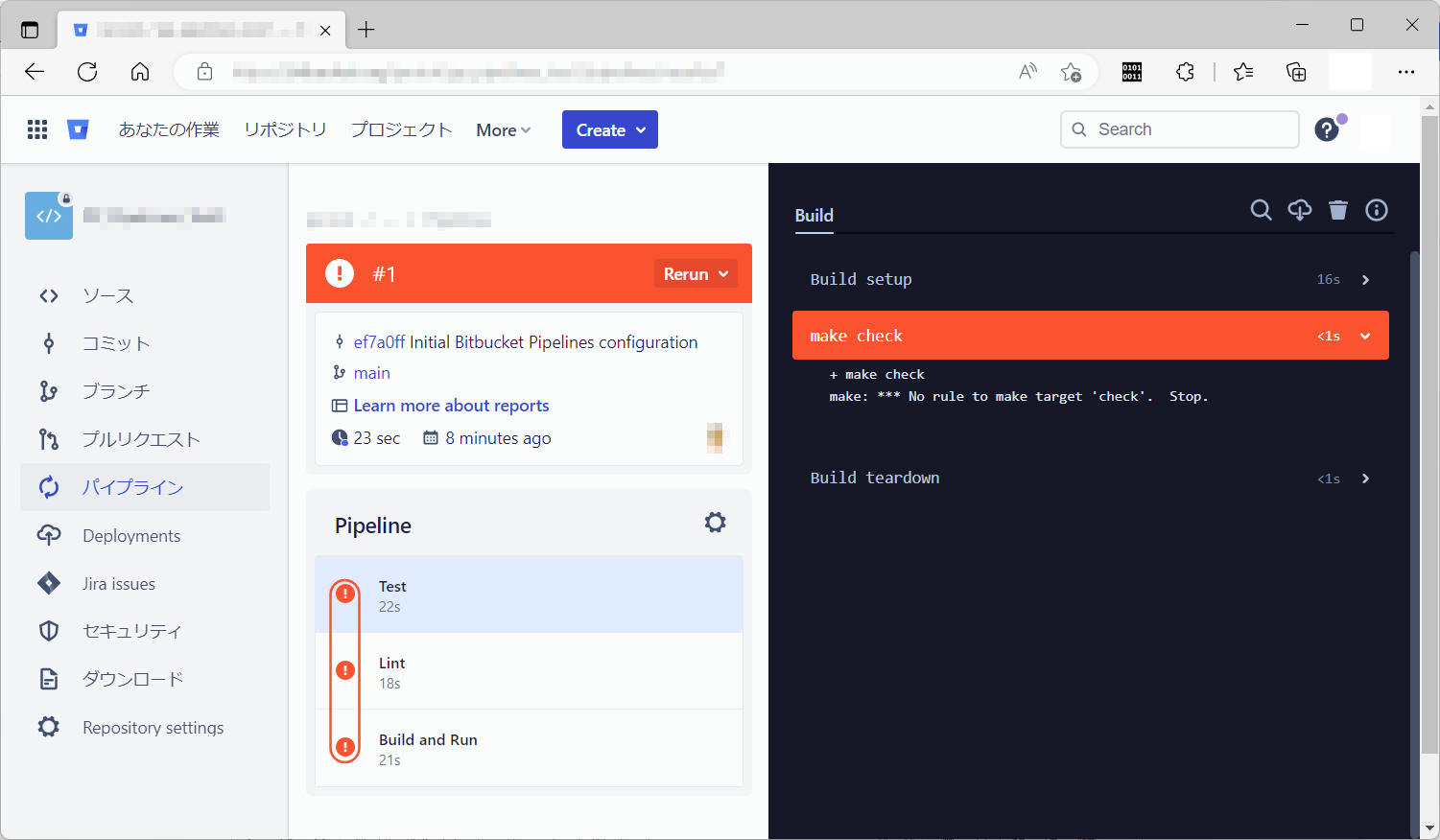
「ソース」を確認すると、とりあえず ”bitbucket-pipelines.yml” ファイルが追加されています。
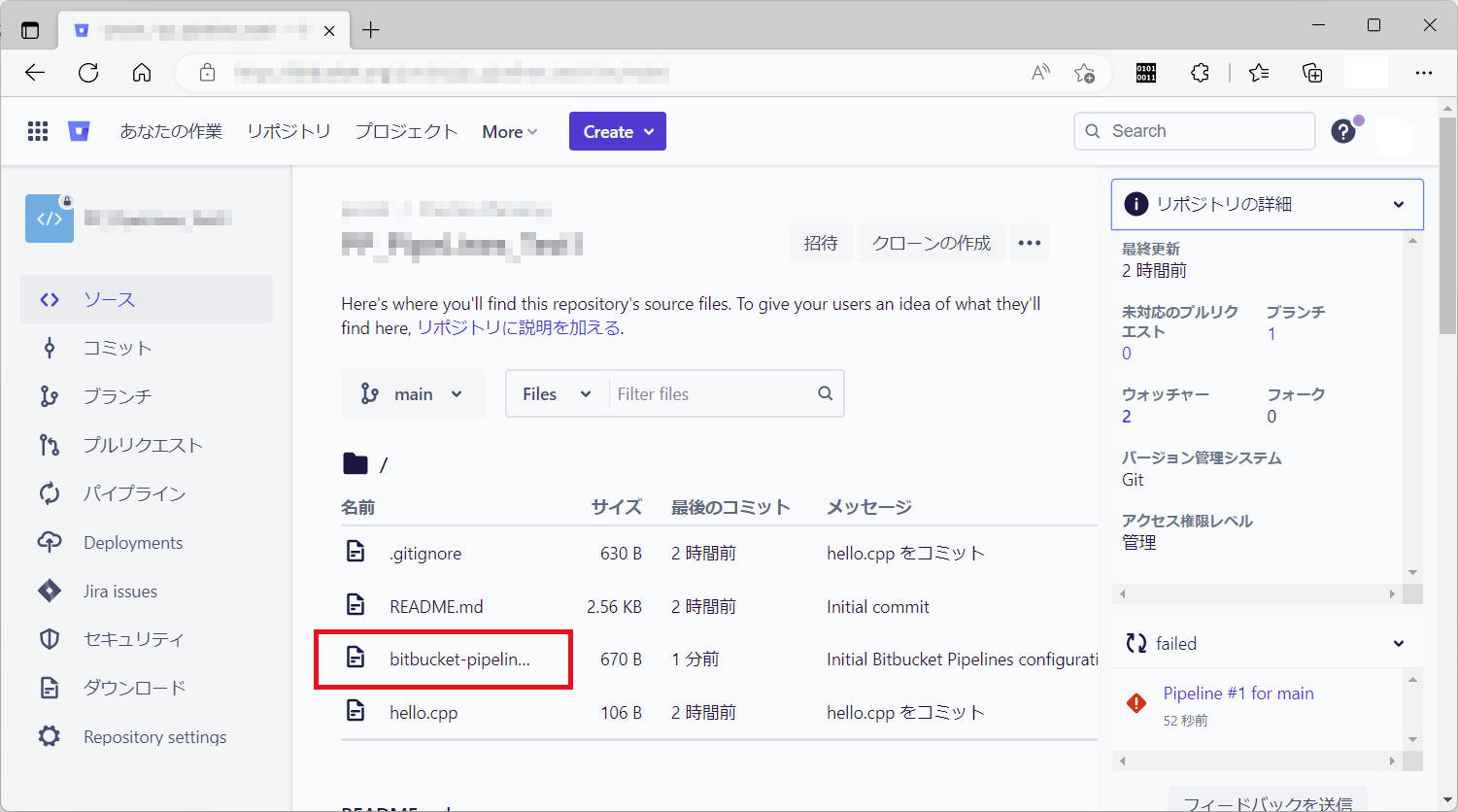
現時点の yml ファイル内容を以下に記載します。今後このファイルを編集していくことで Pipelines を実際に動くようにしていきます。
["bitbucket-pipelines.yml"]
# Template C++ Application
# This template allows you to validate your C++ application.
# The workflow allows running tests and code linting on the default branch.
image: gcc:10.2
pipelines:
default:
- parallel:
- step:
name: Test
script:
- make check
- step:
name: Lint
script:
# apt update && apt -y install cppcheck && cppcheck .
- make lint
- step:
name: Build and Run
script:
- make compile
# Execute your C++ application after compilation to check success
- make distcheck
以上で 事前準備 を完了とします。
“bitbucket-pipelines.yml” を編集することで、基本的なビルド&デプロイを実装していきます。
ここでは例として実行環境(Docker Image)を ubuntu:18.04 に設定します。
(新)image: ubuntu:18.04
(旧)image: gcc:10.2
ちゃんと “Ubuntu 18.04” になったか確認のため、"cat
/etc/lsb-release" の一文も追加します。
下記2行を追加します。
- apt-get update
- apt-get -y install build-essential
下記1行を追加します。
- g++ hello.cpp -o hello
Pipelines の実施をシンプルにすることを目的に、”Test” の step のみを残して他の step
を削除して簡略化します。詳細説明を割愛。修正後の内容は後述の ”bitbucket-pipelines.yml” を参照。
(parallel は高速な実行を実現できるとても魅力的な機能ですが、この機能を使用するのは Pipelines
をある程度使用できるようになってから検討しましょう。)
以上の修正を行った結果の ”bitbucket-pipelines.yml” を以下に示します。
["bitbucket-pipelines.yml"]
image: ubuntu:18.04
pipelines:
default:
- step:
name: Build
script:
- cat /etc/lsb-release
- apt-get update
- apt-get -y install build-essential
- g++ hello.cpp -o hello
上記修正で Pipelines 実行を正常に完了できるようになりました。OS も “Ubuntu 18.04.6 LTS“
を意図通りにロードできていることを確認できました。
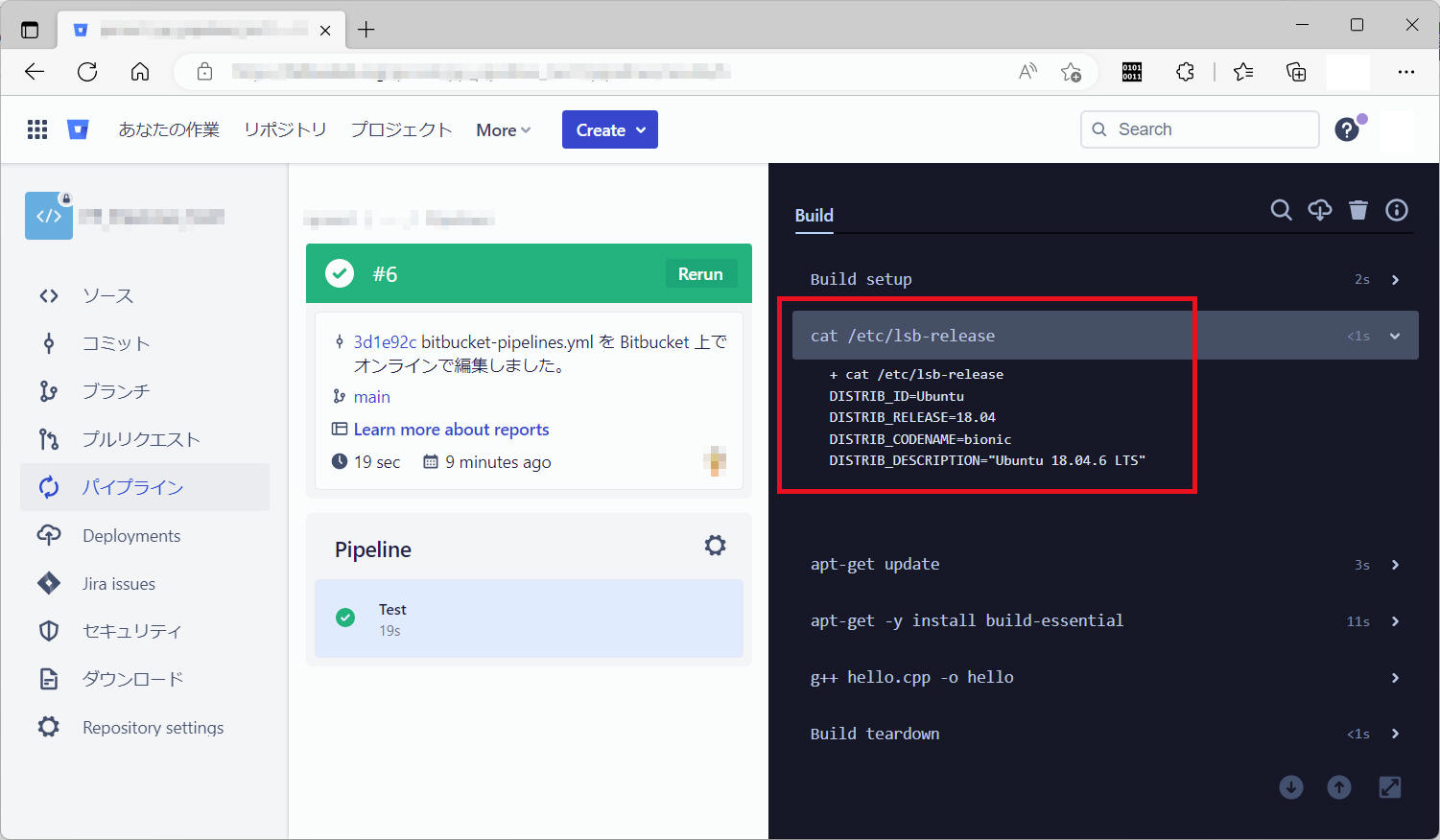
本書記載時点、正常終了した Pipelines に対するメールは届きませんでした。
機能拡張「Jira and Bitbucket (Atlassian Labs)」をインストールした “VS code”
から正常終了した Pipelines を下図のように確認することができました。
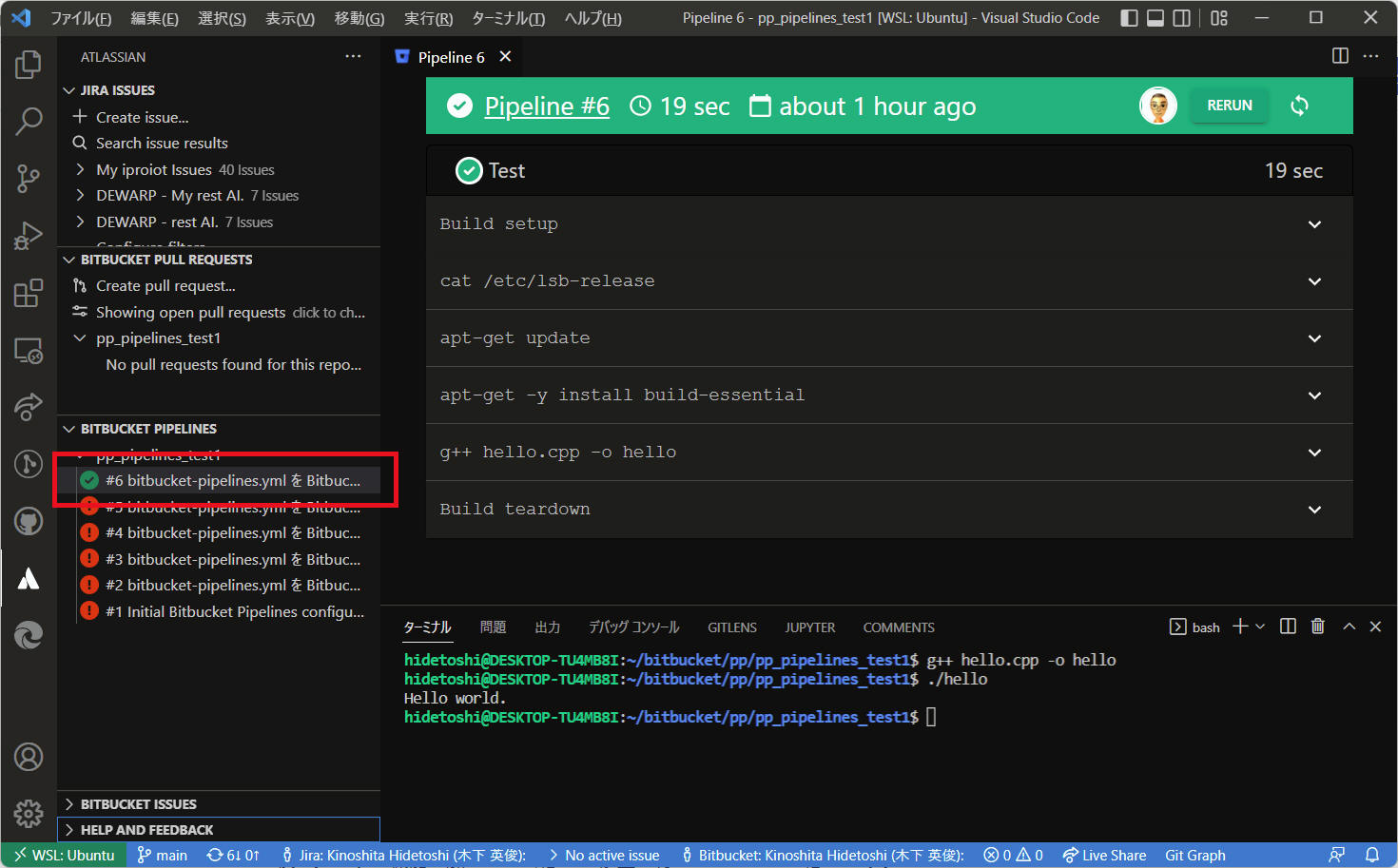
以上で正常動作する “bitbucket-pipelines.yml” を構築できました。
この後は少しずつ機能を加えていく感じで修正を行っていきたいと思います。
アーティファクトは、ステップによって作成されるファイルです。パイプライン設定で定義したら、以降のステップで共有したり、エクスポートしてステップの完了後にアーティファクトを保持したりすることができます。たとえば、ビルド
ステップで生成された JAR ファイルまたはレポートを、後のデプロイメント
ステップで使用できます。ステップで生成されたアーティファクトをダウンロードしたり、外部ストレージにアップロードすることもできます。
次の点に留意する必要があります。
- ステップの最後に BITBUCKET_CLONE_DIR
にあるファイルをアーティファクトとして構成できます。BITBUCKET_CLONE_DIR
は、リポジトリが最初にクローンされるディレクトリです。
- glob パターンを使用してアーティファクトを定義できます。* で開始される glob パターンは、引用句で囲む必要があります。
注:
これらは glob パターンのため、パス セグメント "." および ".." を使用できません。ビルド ディレクトリに相対的なパスを使用します。
- アーティファクトのパスは、BITBUCKET_CLONE_DIR からの相対パスになります。
- ステップ中で作成されたアーティファクトは、以降のすべてのステップで使用できます。
- アーティファクトは、生成から 14 日後に削除されます。
- アーティファクトは、1ファイル当たりのファイルサイズ 1GB
という上限があります。このサイズを超えるファイルをアーティファクトとして登録できません。
ここまで作成した “bitbucket-pipelines.yml“ にアーティファクト指定を加えてみます。
["bitbucket-pipelines.yml"] ファイルをアーティファクトへ登録した例
image: ubuntu:18.04
pipelines:
default:
- step:
name: Build
script:
- cat /etc/lsb-release
- apt-get update
- apt-get -y install build-essential
- g++ hello.cpp -o hello
artifacts:
- hello
["bitbucket-pipelines.yml"] フォルダーをアーティファクトへ登録した例
image: ubuntu:18.04
pipelines:
default:
- step:
name: Build
script:
- cat /etc/lsb-release
- apt-get update
- apt-get -y install build-essential zip
- mkdir out
- g++ hello.cpp -o out/hello
artifacts:
- out/**
パイプラインを実行後の画面です。”Artifacs” の画面から “hello“ をダウンロードすることができます。
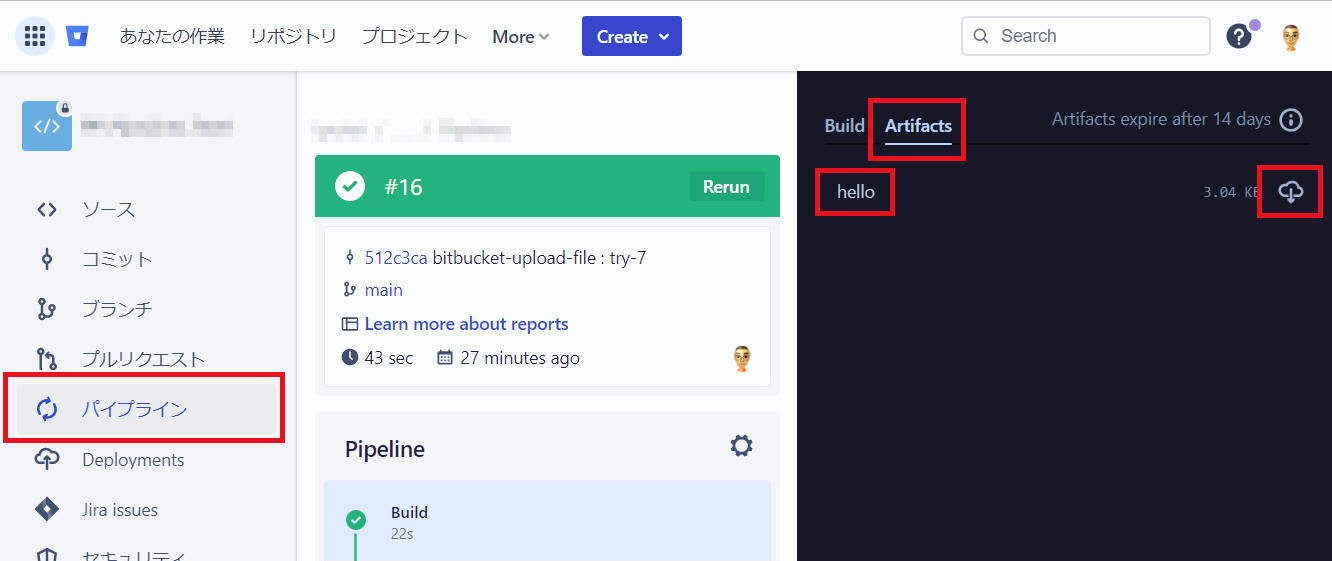
参考:
アーティファクトは保存期間14日以内という制約がありました。
アーティファクトを14日以上保存する必要がある場合は他の場所へデプロイする必要があります。
AWS へ保存する、ftp で保存する、など様々な方法を Bitbucket
は提供していますが、ここでは「ダウンロード」メニューからビルド結果を取得できるようにする方法を紹介します。
言い換えると、Pipelines
にダウンロードサイトへ デプロイ する処理を追加します。
アプリパスワードを作成します。
(1) Bitbucket にログイン後、①設定アイコン 、②[Personal Bitbucket settings]を順にクリックします。
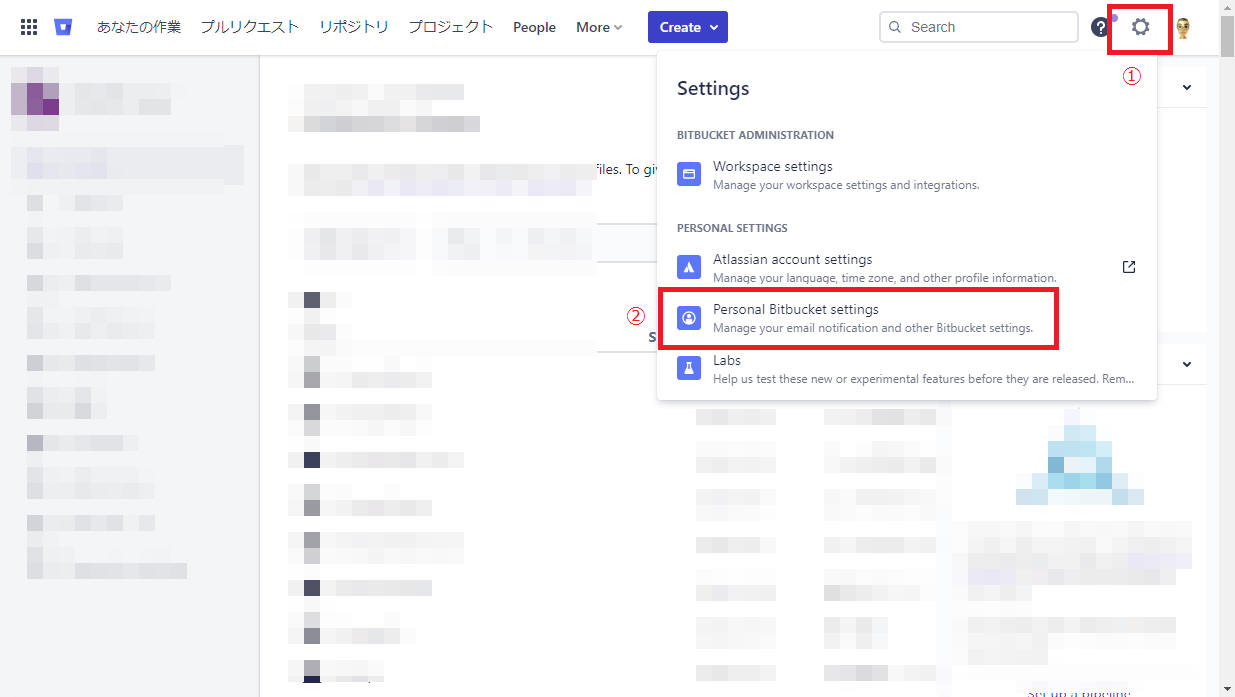
(2) メニューから [アクセス管理] のグループ中にある[アプリパスワード]を選択します。
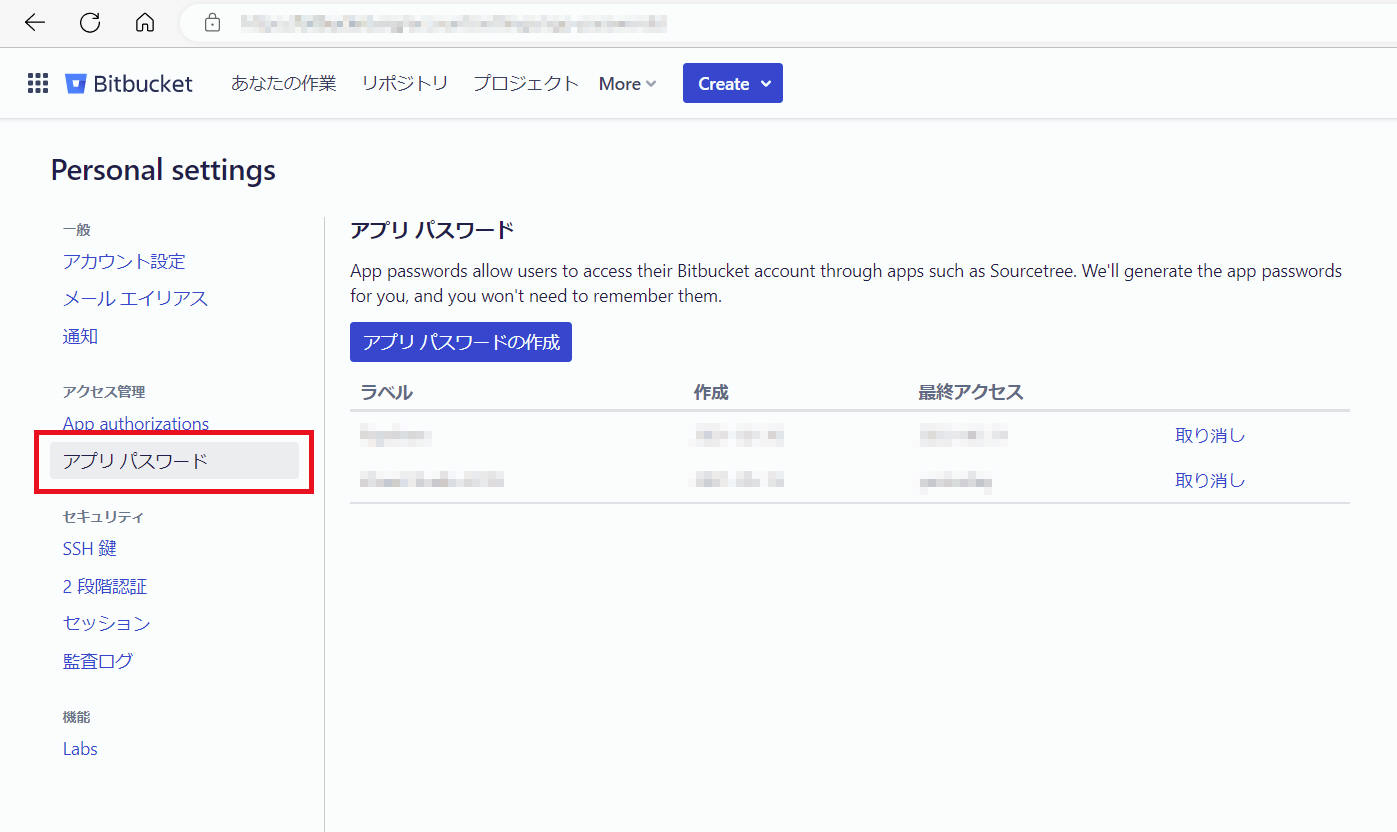
(3) [アプリパスワードの作成] ボタンをクリックします。
(4) 下図中の ①、② を記入後、③をクリックします。
①の Label はユーザーの識別用に使用されるため「Pipelines」などの任意の名前を設定できます。
ここでは評価に使用しているリポジトリ名をそのまま使用します。
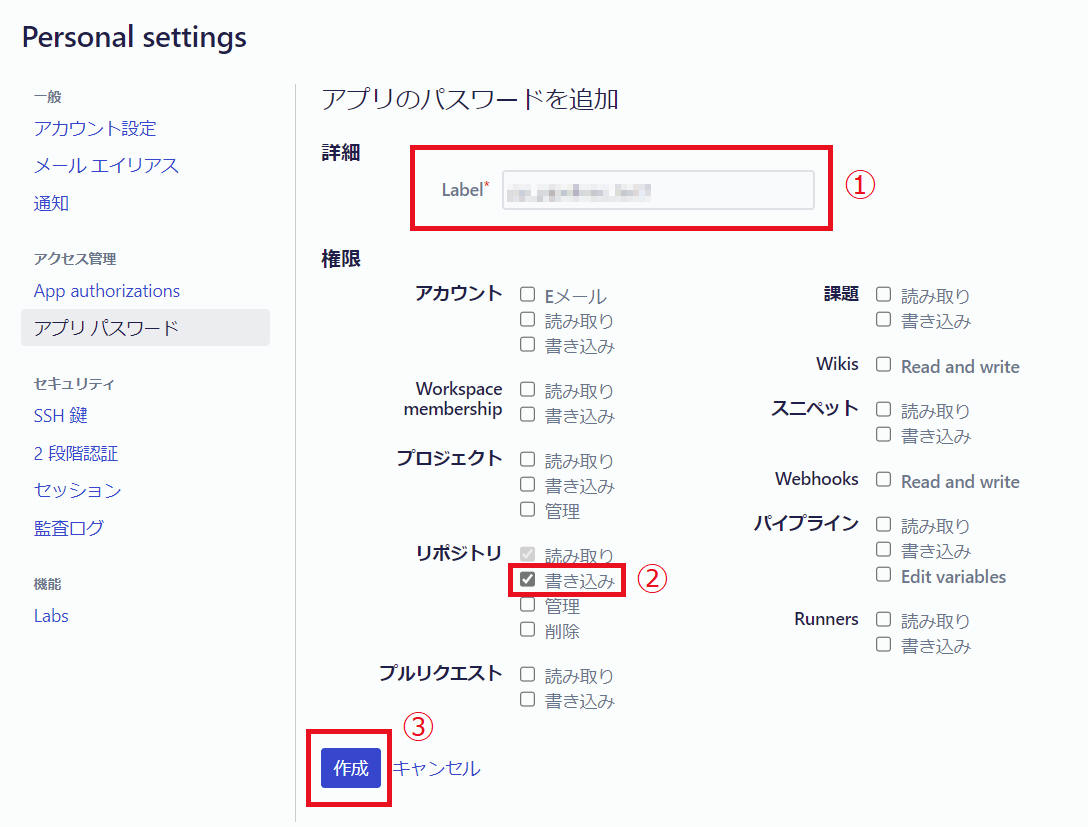
(5) 「新しいアプリ パスワード」を表示するので記録します。
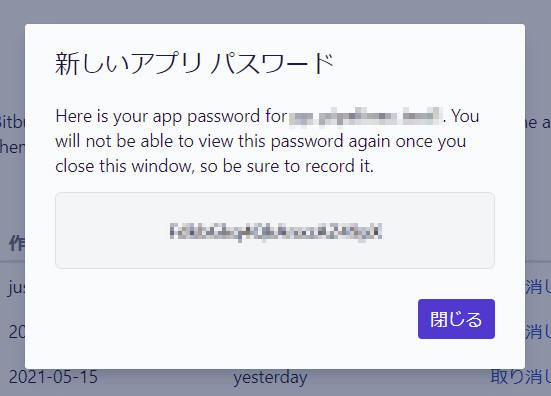
Bitbucket Downloads にファイルをアップロードするには、以下の変数を設定する必要があります。
| パラメータ名 |
値 |
| BITBUCKET_USERNAME |
リポジトリを所有、かつアーティファクトをアップロードするユーザーの Bitbucket ユーザー名 |
| BITBUCKET_APP_PASSWORD |
Bitbucket が生成したアプリパスワード |
(1) リポジトリの設定で、特定のデプロイメント環境に対してこれらの変数を定義します。
[Repository settings] > “PIPELINES“ の[Repository
variables] をクリックします。
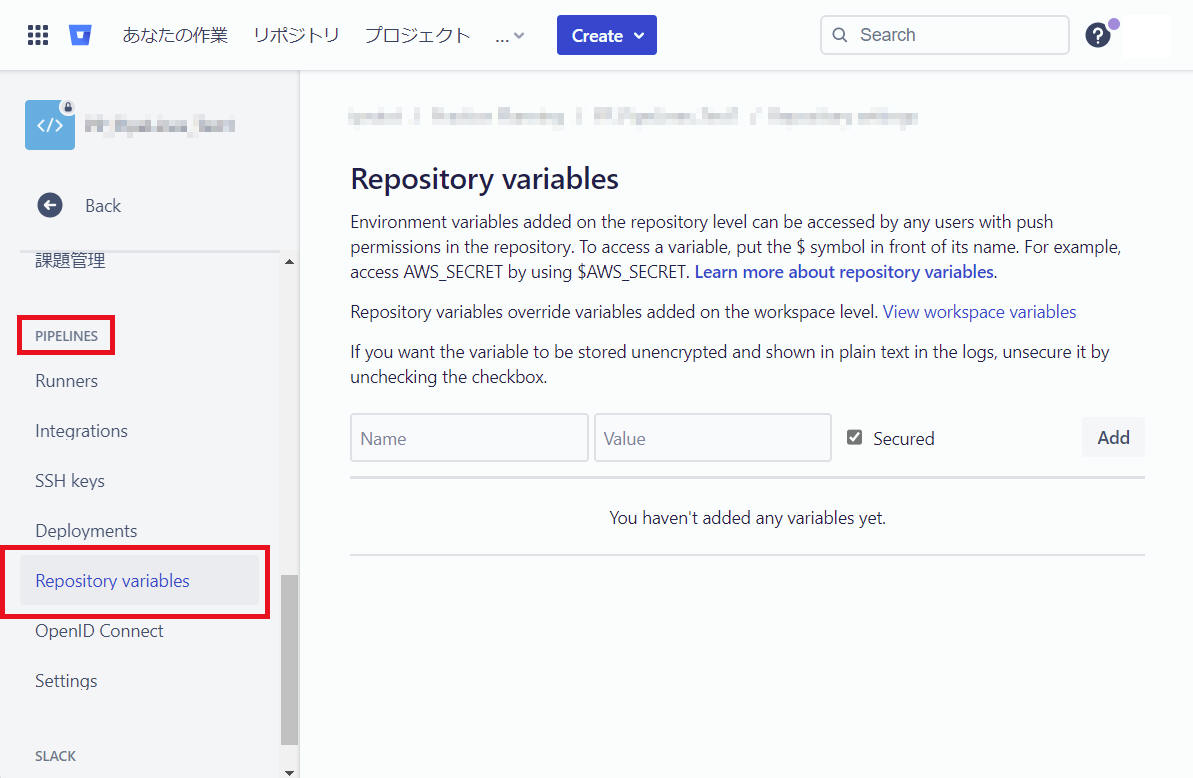
(2) 下記内容を "Repository variables" へ登録します。
| Name |
Value |
| BITBUCKET_USERNAME |
リポジトリを所有、かつアーティファクトをアップロードするユーザーの Bitbucket ユーザー名 |
| BITBUCKET_APP_PASSWORD |
Bitbucket が生成したアプリパスワード |
重要
BITBUCKET_USERNAME として設定するのは、下図赤枠に表示の "ユーザー名"
です。その上の "名前" ではありません。
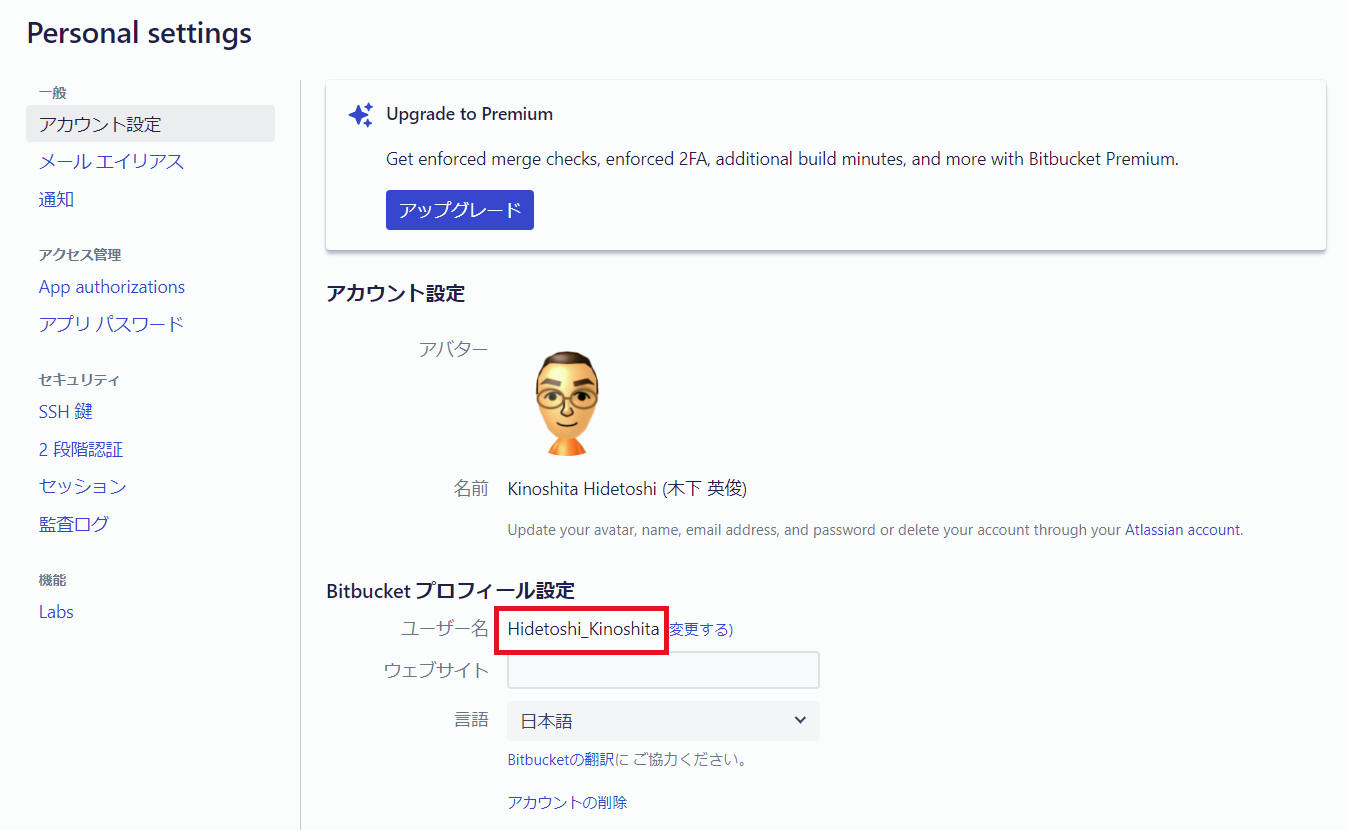
設定後の様子(例)です。
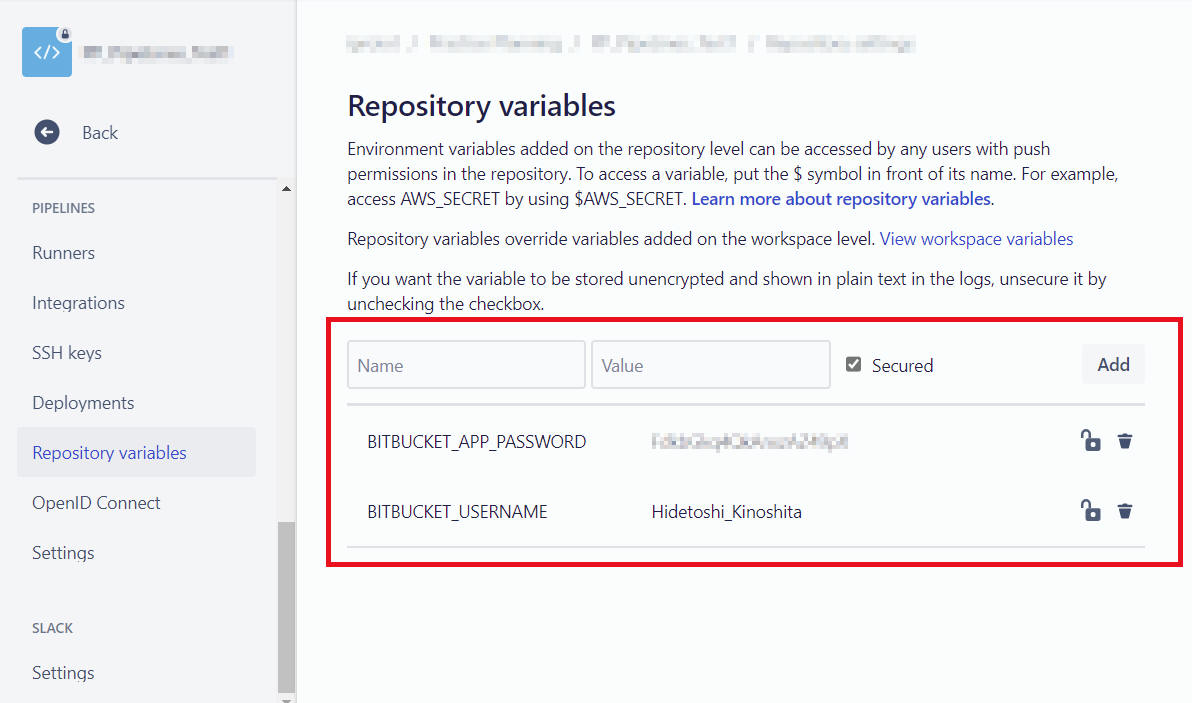
アーティファクトを Bitbucket Downloads にアップロードするには、bitbucket-upload-file
パイプを使用します。必要な作業は、アップロードするファイルをビルドのアウトプットから参照するだけです。
- FILENAME には “glob patterns“ を使用できます。例えば ‘*.html’ や '**/*.txt'
というような表記をあなたは使用することができます。ただし最大10ファイルまで。もし上限に達した場合はビルドエラーになる、と説明に記載されていました。
- bitbucket-upload-file
の使用方法など、詳細な説明は
こちら を参照ください。
ここまでに作成した “bitbucket-pipelines.yml“ へ “bitbucket-upload-file“
パイプの処理を追加します。ここでは “step” を加える形で追加してみます。 “name: Deploy“ としました。
下記例で FILENAME をフルパス表記で記載していますが、説明資料を見る限り ${BITBUCKET_CLONE_DIR}
からの相対パスの表記で大丈夫そうです。ただし私は未確認ですのでご自身で試してみてください。
["bitbucket-pipelines.yml"]
image: ubuntu:18.04
pipelines:
default:
- step:
name: Build
script:
- cat /etc/lsb-release
- apt-get update
- apt-get -y install build-essential
- g++ hello.cpp -o hello
artifacts:
- hello
- step:
name: Deploy
script:
- echo $BITBUCKET_CLONE_DIR
- pipe: atlassian/bitbucket-upload-file:0.3.3
variables:
BITBUCKET_USERNAME: $BITBUCKET_USERNAME
BITBUCKET_APP_PASSWORD: $BITBUCKET_APP_PASSWORD
FILENAME: "${BITBUCKET_CLONE_DIR}/hello"
注意
2022/10/14 時点、スクリプト最新バージョンは 0.3.3
です。時々バージョンアップを行うようなので、注意しつつ原則最新版の使用をご検討ください。
- pipe:
atlassian/bitbucket-upload-file:0.3.3
この “bitbucket-pipelines.yml“ によりパイプラインを実行した結果を以下に記載します。
こちらは パイプライン実行を成功 (Successful) した例です。
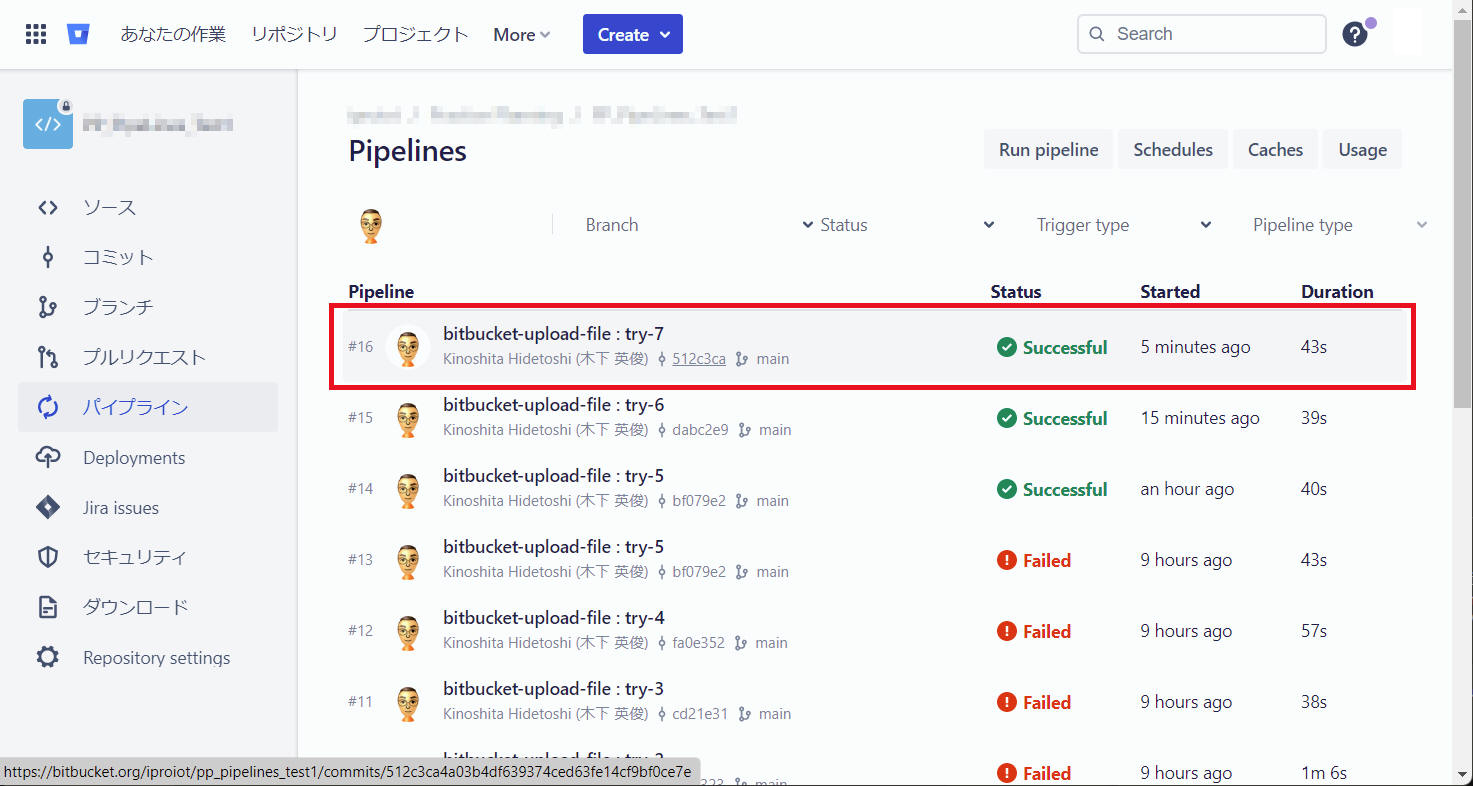
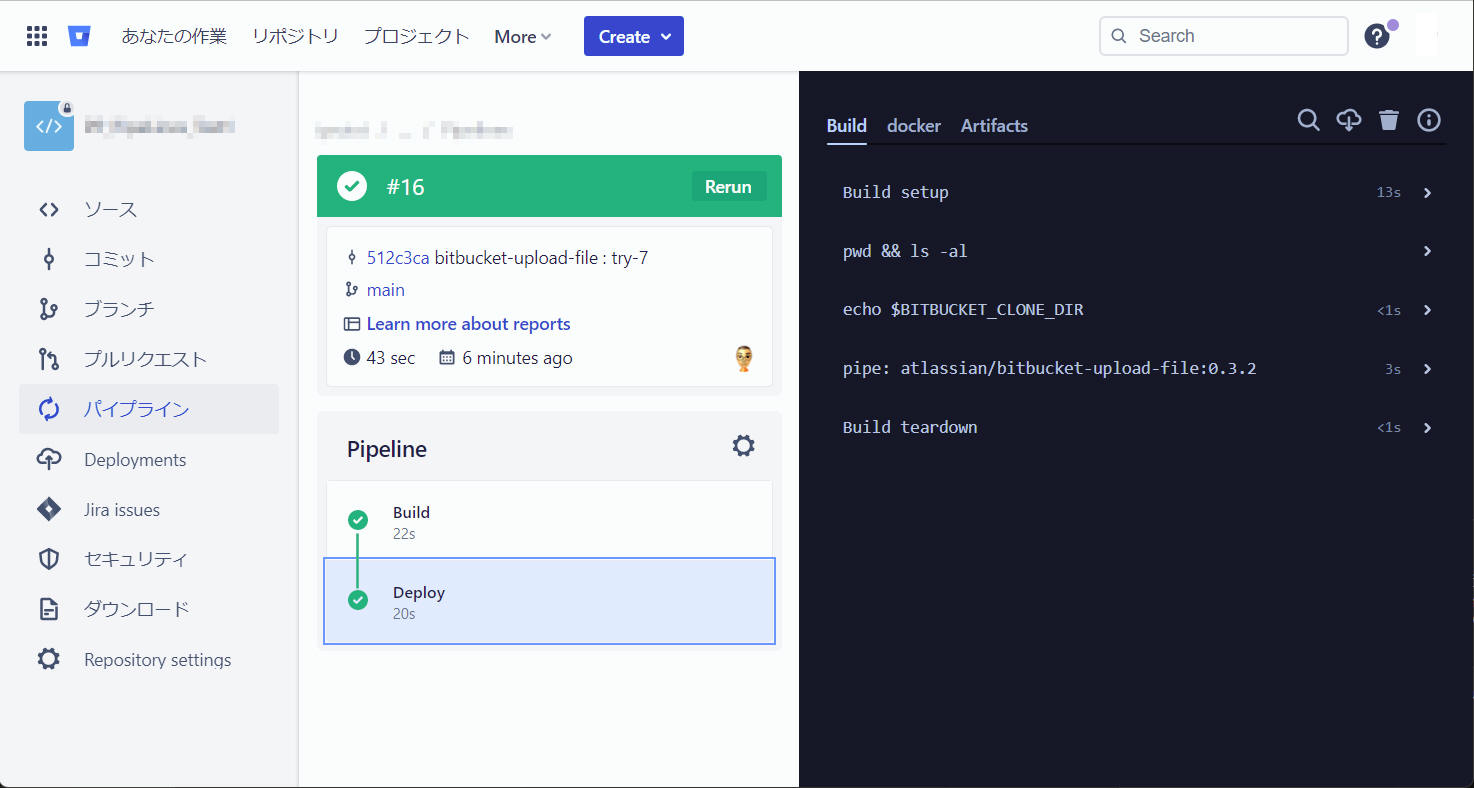
[ダウンロード]をクリックすると、”hello” をダウンロードできるようになっていることを確認できます。
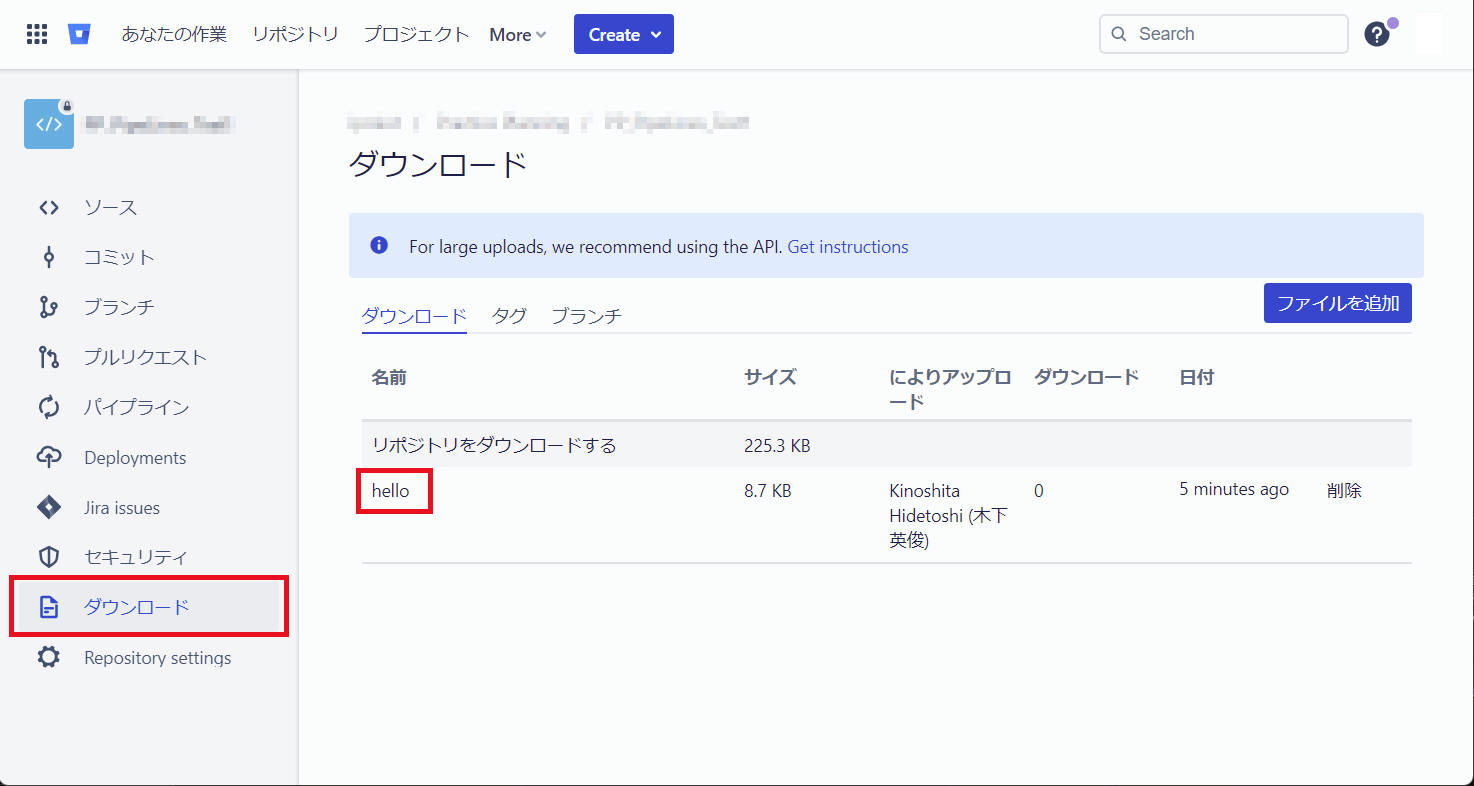
前述「ステップ3a」の pipe 処理部分を curl コマンドにより実行する方法を紹介します。
詳細は
こちら 資料の「ステップ3b」を参照ください。
["bitbucket-pipelines.yml"]
image: ubuntu:18.04
pipelines:
default:
- step:
name: Build
script:
- cat /etc/lsb-release
- apt-get update
- apt-get -y install build-essential
- g++ hello.cpp -o hello
artifacts:
- hello
- step:
name: Deploy
script:
- echo $BITBUCKET_CLONE_DIR
- curl -X POST "https://${BITBUCKET_USERNAME}:${BITBUCKET_APP_PASSWORD}@api.bitbucket.org/2.0/repositories/${BITBUCKET_REPO_OWNER}/${BITBUCKET_REPO_SLUG}/downloads" --form files=@"hello"
ダウンロードへ登録したファイルを下記 curl
コマンドによりダウンロードすることができます。任意の端末からダウンロードする、各種自動化などで活用する、Pipelines
実行時にビルド済み最新ライブラリを別リポジトリからダウンロードしてくる、など活用の可能性がいろいろありそうです。
■一般書式1
curl --user $USER_ID:$APP_PASSWORD -s -L https://api.bitbucket.org/2.0/repositories/{workspace}/{repo_slug}/downloads/{filename} -o {filename}
■一般書式2
curl --user $USER_ID:$APP_PASSWORD -s -L https://api.bitbucket.org/2.0/repositories/{workspace}/{repo_slug}/downloads/{filename} > {filename}
■具体例
| 項目 |
説明 |
| $USER_ID |
ログインユーザのIDを記載します。ここでは私のID Hidetoshi_Kinoshita を例示します。 |
| $APP_PASSWORD |
$USER_ID で取得済みのアプリパスワードです。例示では **** としていますが実際に使用時は取得したパスワードを入力します。
アプリパスワードの権限はリポジトリへ "書き込み" でテストしましたが、ファイル取得だけなら "読み取り" 権限だけでも良いかもしれません。
basic 認証では正常に動作しませんでした。アプリパスワードを使う必要があります。 |
| {workspace} |
ワークスペース名を記載します。下記例では "Hidetoshi_Kinoshita" を指定しています。 |
| {repo_slug} |
リポジトリ名を記載します。下記例では "test_repository" を指定しています。 |
| {filename} |
取得するファイル名です。 下記では "hello" を指定しています。 |
curl --user Hidetoshi_Kinoshita:************************************ -s -L https://api.bitbucket.org/2.0/repositories/Hidetoshi_Kinoshita/test_repository/downloads/hello -o hello
※ 上記コマンドによる動作確認は、Ubuntu 22.04 にて行いました。
参考:
Pipelines のビルド構成は bitbucket-pipelines.yml ファイルで定義できます。Pipelines
を初めて利用される場合は、Bitbucket
Pipelines を使い始める のドキュメントをご確認ください。
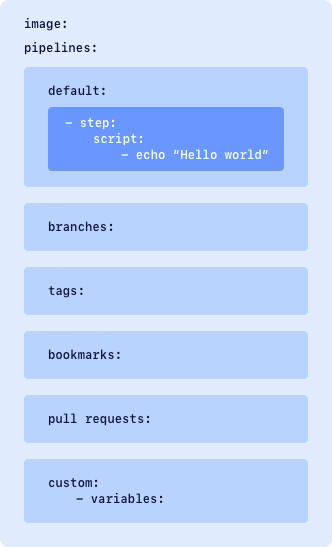
ブラウザ画面で Bitbucket のリポジトリを表示して、この画面から希望するブランチやコミットを対象にパイプライン実行することができます。
5-1-1. 手動実行のみ可能なパイプラインを設定する
パイプラインを手動でのみ実行したい場合、カスタム パイプラインを使用します。カスタム
パイプラインは、ブランチへのコミットでは自動的に実行されません。カスタム パイプラインを定義するには、bitbucket-pipelines.yml
ファイルの custom セクションにパイプライン構成を追加します。カスタム
パイプラインとして定義されていないパイプラインは、ブランチへのプッシュが発生したときに自動的に実行されます。
カスタム パイプラインのもう 1 つのメリットは、変数の値を一時的に追加または更新できる点です。バージョン番号を追加したり、1
回のみ使用する値を提供したりするために使用できます。詳細は
パイプライン トリガー | Bitbucket Cloud | アトラシアン サポート (atlassian.com) を参照してください。
パイプラインを手動で実行し、Bitbucket Cloud UI からトリガーするには、リポジトリへの書き込み権限が必要です。
["bitbucket-pipelines.yml" 例]
image: ubuntu:18.04
pipelines:
custom: # Pipelines that can only be triggered manually
- step:
name: Build
script:
- echo "This script can only be triggerd manually (custom)."
- cat /etc/lsb-release
- apt-get update
- apt-get -y install build-essential
- g++ hello.cpp -o hello
artifacts:
- hello
5-1-2. ブランチとパイプランを選んで手動でパイプラインを実行する
ブラウザ画面から、ブランチとパイプランを選んで手動でパイプラインを実行する、手順を記載します。
下記のような bitbucket-pipelines.yml ファイルを登録している場合を例に説明します。
["bitbucket-pipelines.yml" 例]
image: ubuntu:18.04
pipelines:
default:
- step:
name: Build
script:
- cat /etc/lsb-release
- apt-get update
- apt-get -y install build-essential zip
- g++ hello.cpp -o hello
artifacts:
- hello
- step:
name: Deploy
script:
- pwd && ls -al
- echo $BITBUCKET_CLONE_DIR
- pipe: atlassian/bitbucket-upload-file:0.3.2
variables:
BITBUCKET_USERNAME: $BITBUCKET_USERNAME
BITBUCKET_APP_PASSWORD: $BITBUCKET_APP_PASSWORD
FILENAME: "${BITBUCKET_CLONE_DIR}/hello"
custom: # Pipelines that can only be triggered manually
custom-build:
- step:
script:
- echo "This script can only be triggerd manually (custom)."
- cat /etc/lsb-release
- apt-get update
- apt-get -y install build-essential
- g++ hello.cpp -o hello
artifacts:
- hello
方法1
(1) [パイプライン]メニューを選択します。
(2) [Run pipeline] をクリックします。
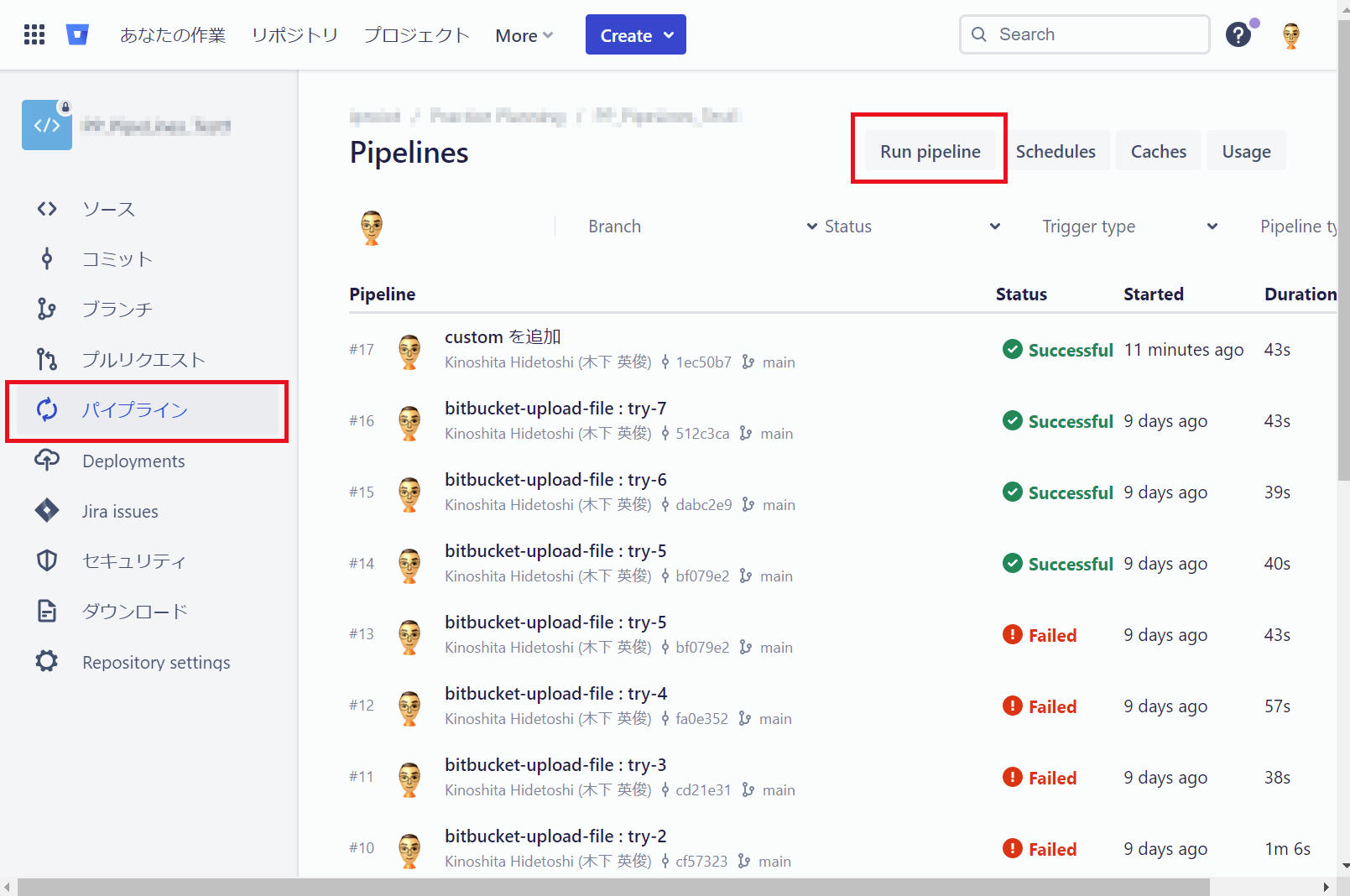
(3) ”Branch” と ”Pipeline” を選択後、[Run]ボタンをクリックします。
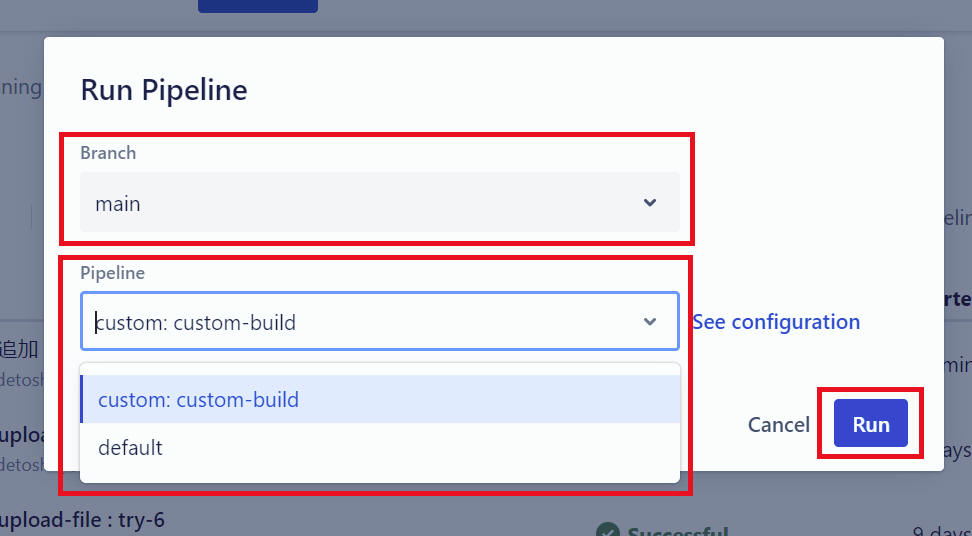
以上の操作により、選択したブランチのコミット HEAD に対してパイプラインを実行します。
方法2
(1) [ブランチ]メニューを選択します。
(2) パイプランを実行するブランチの [・・・] > [Run pipelines for a branch] をクリックします。
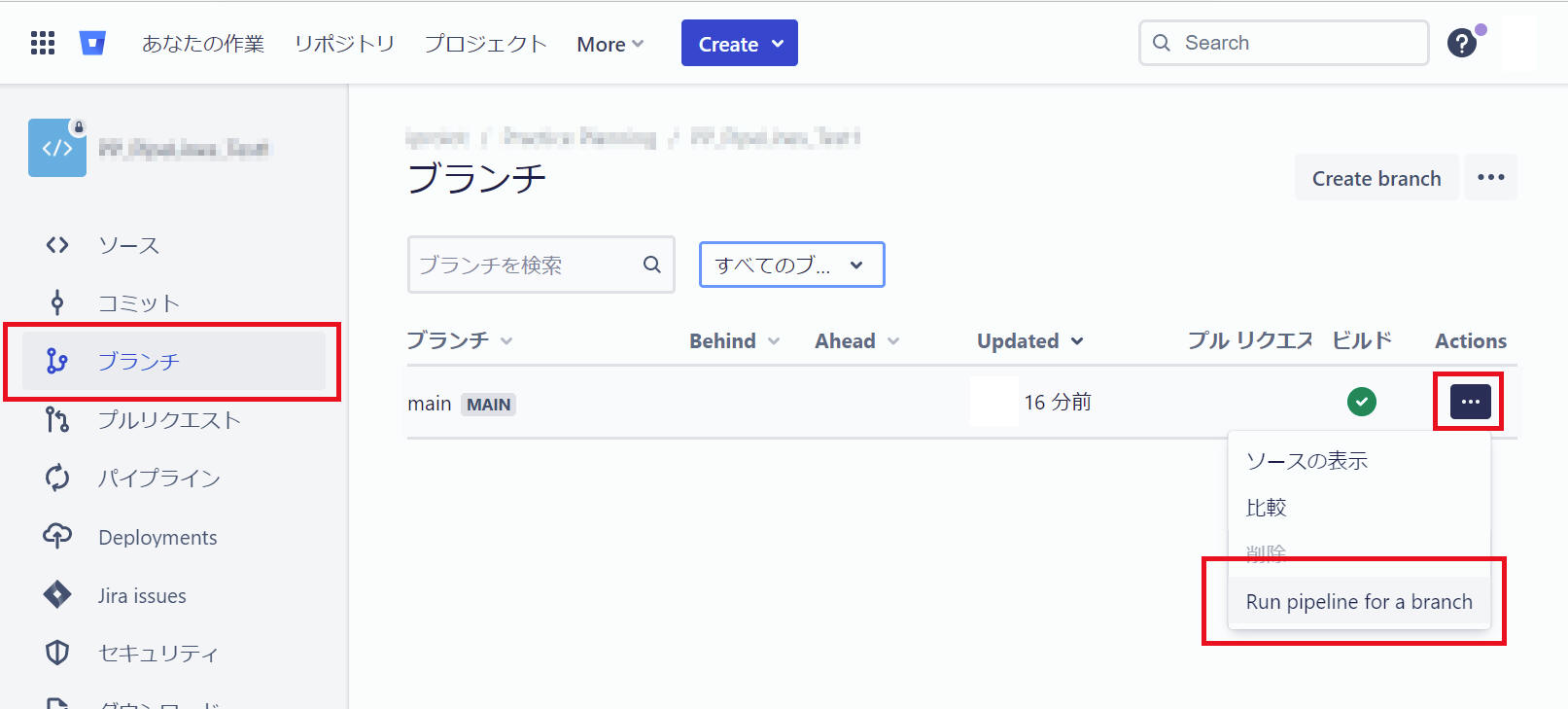
(3) ”Pipeline” を選択後、[Run]ボタンをクリックします。
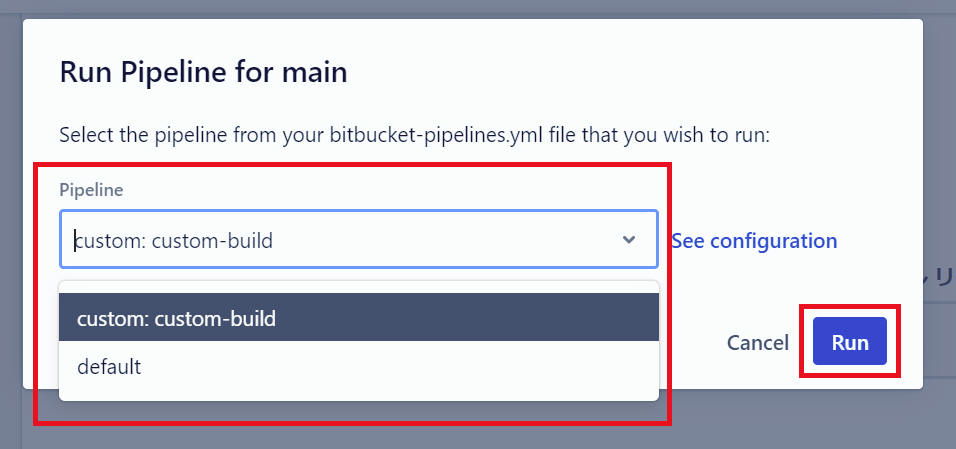
以上の操作により、選択したブランチのコミット HEAD に対してパイプラインを実行します。
5-1-3. 特定コミットをパイプライン実行する
以下の手順で行います。
(1) [コミット]メニューを選択します。
(2) パイプラインを実行するコミットを選択します。
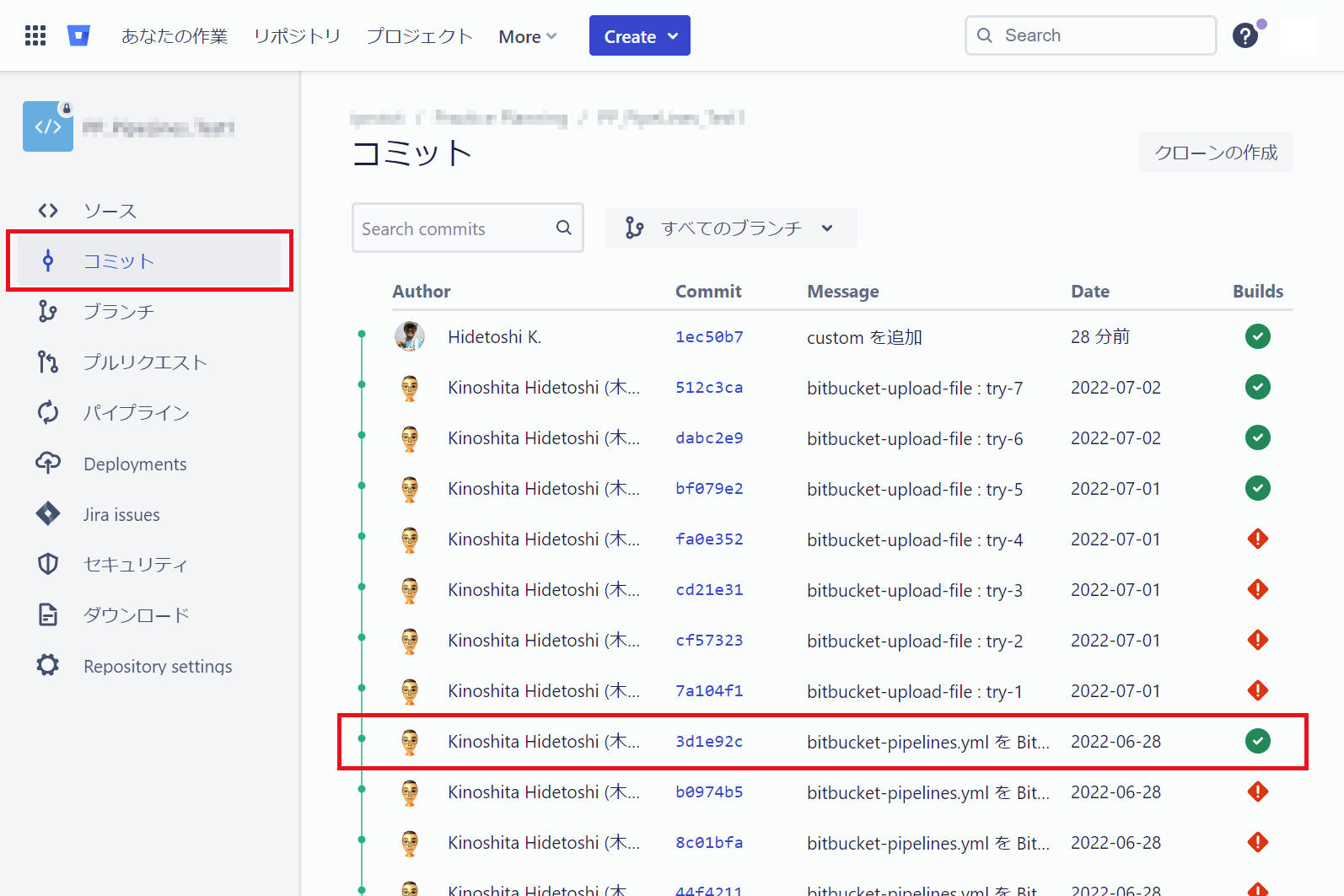
(3) 「Run pipeline」をクリックします。
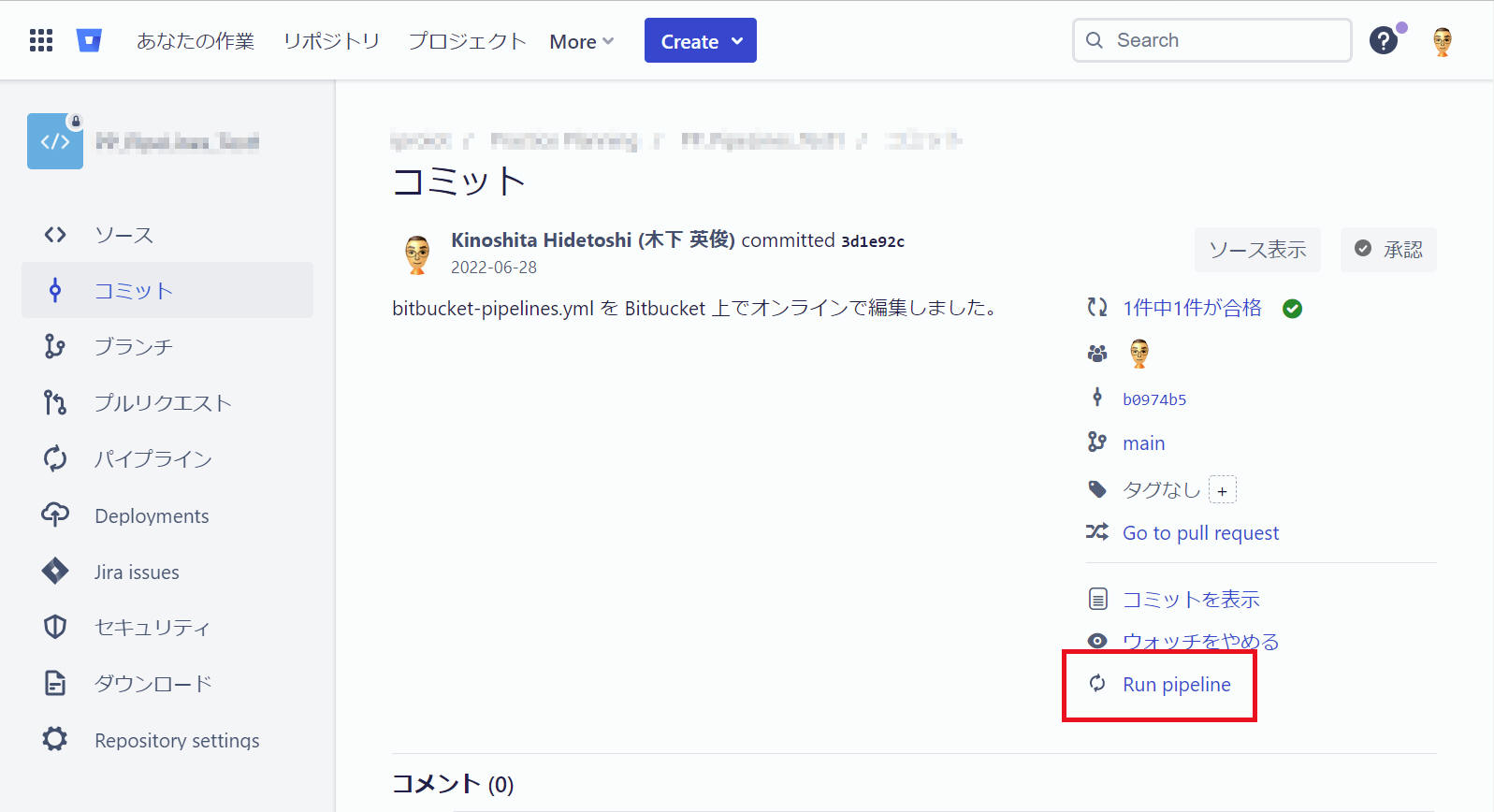
(4) "Pipeline" を選択後、[Run]ボタンをクリックします。
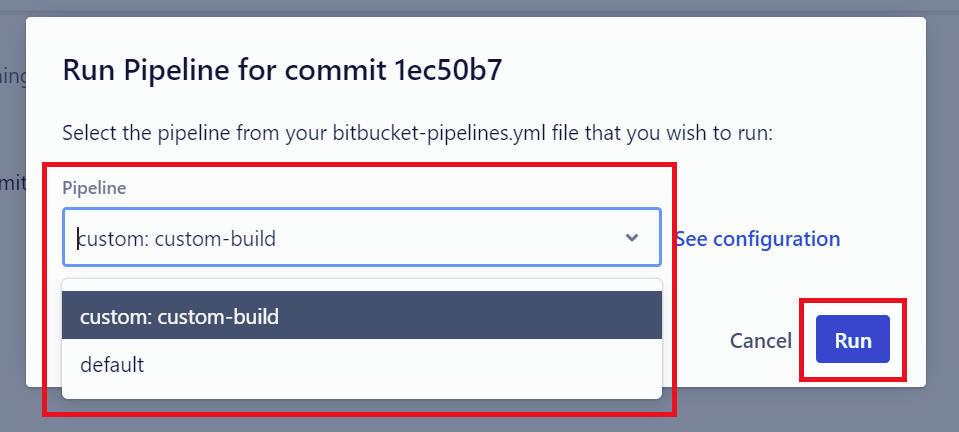
以上の操作により、コミットに対してパイプラインを実行します。
プッシュ先のブランチに応じてパイプラインの動作を変えることができます。これを行うには、bitbucket-pipelines.yml
ファイル内にブランチ固有の設定を含める必要があります。
「bitbucket-pipelines.yml
を設定する」も参照してください。
["bitbucket-pipelines.yml" 例]
image: ubuntu:18.04
pipelines:
default:
- step:
script:
- echo "This script runs on all branches that don't have any specific pipeline assigned in 'branches'."
branches:
main:
- step:
name: Build
script:
- echo "This script runs only on commit to the main branch."
- cat /etc/lsb-release
- apt-get update
- apt-get -y install build-essential
- g++ hello.cpp -o hello
artifacts:
- hello
feature/*:
- step:
script:
- echo "This script runs only on commit to branches with names that match the feature/* pattern."
- main の定義は、main へのコミットで実行する命令を意味します。
- feature/* 定義は、任意の feature
ブランチへのコミットで実行される命令を意味します。
- default の定義は、main または
feature 以外の任意のブランチへのコミットで実行される命令を意味します。
以上の設定により、条件を満たすブランチへのコミットに対してパイプラインを実行します。
こんな感じで複数条件を記載すれば良いようです。
注意事項として '{rev,staging}' 内にスペースを加えてはいけないと記載されていました。
pipelines:
branches:
'{release/**,hotfix/**}':
- step:
script:
- echo 'step'
"Pull Request" をトリガーにパイプラインを実行する例について記載します。
- "bitbucket-pipelines.yml" で pull-requests
の中に記載するブランチ名は、プルリクエストする際の from 側のブランチ名です。
- プルリクエスト状態で新たにコミットを実施した場合、パイプライントリガーは pull-requests と branches
の両方を対象として実行されます。それぞれでパイプラインのトリガー条件を満足する場合は一回のコミットで2つのパイプラインを実行します。
- pull-requests の条件で ‘**’ を設定した場合、下記例に示すように他で設定してしていないあらゆるブランチからの
pull-requests を対象とします。'**' と ‘*' は異なる意味を持ちます。’*' は ‘/' を含みませんが ‘**’ は '/’
を含みます。
["bitbucket-pipelines.yml" 例]
image: ubuntu:18.04
pipelines:
pull-requests:
'**':
- step:
script:
- echo "This script runs on pull-requests to any branch not elsewhere defined."
feature/*:
- step:
name: Build
script:
- echo "This script runs only on pull-requests to the main branch."
- cat /etc/lsb-release
- apt-get update
- apt-get -y install build-essential
- g++ hello.cpp -o hello
artifacts:
- hello
以上の操作により、条件を満足するブランチのプルリクエストおよびプルリクエスト中のコミットに対してパイプラインを実行します。
スケジュールされたパイプラインを使用すると、パイプラインを時間、日、または週単位で実行できます。パイプラインを例えば毎晩0時に実行する、というスケジュールによるパイプライン実行はよく使用されるパイプライン運用方法の一つです。
- スケジュールされたパイプラインは、コミットや手動操作でトリガーされるあらゆるビルドに追加して実行できます。
- "bitbucket-pipelines.yml" ファイルで定義したすべてのパイプラインに対してスケジュールを作成できます。
- カスタム パイプラインを作成した場合、それはスケジュールされたときまたは手動でトリガされたときにのみ実行されます。
パイプラインのスケジュールを作成する
以下の手順でパイプラインのスケジュールを作成します。
(1) Bitbucket のリポジトリに移動します。
(2) [パイプライン] > [Schedules] (右上)
をクリックします。
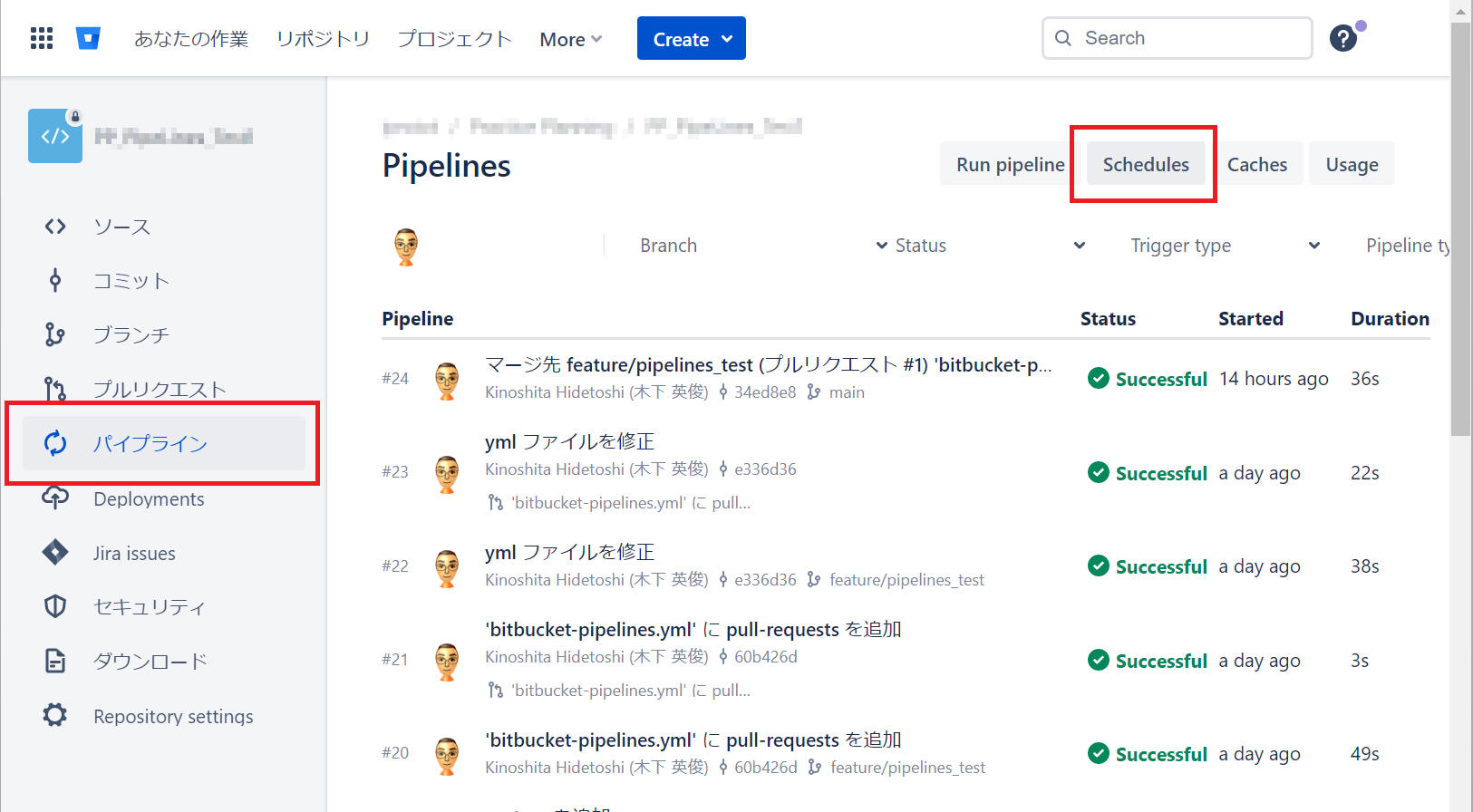
(3) [New schedule] をクリックします。
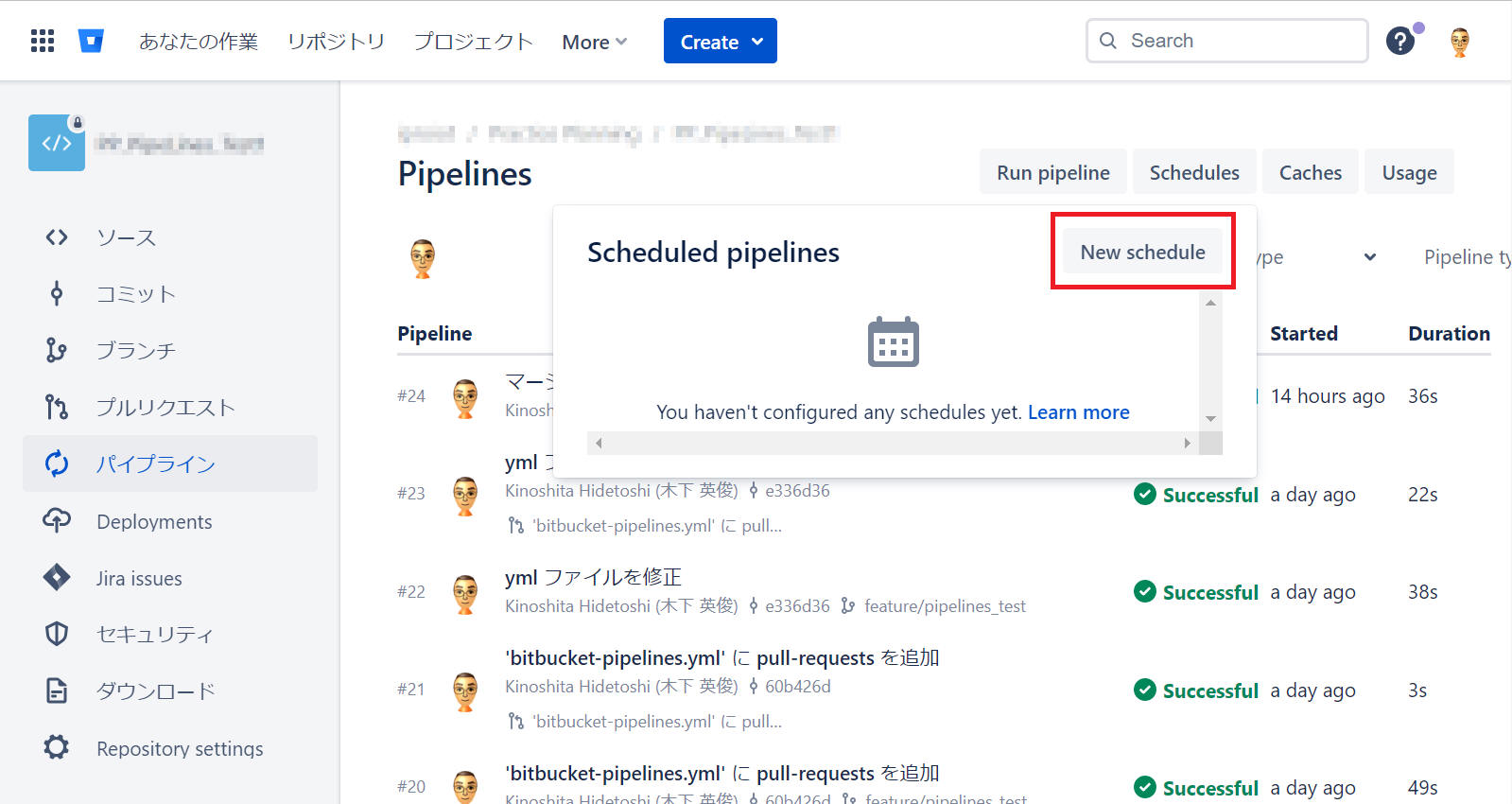
(4) スケジュールを登録したいブランチとパイプラインを選択します。
- スケジュール実行は、ブランチの HEAD コミットに対して実行します。
- 選択したブランチの bitbucket-pipelines.yml でパイプラインが定義されている必要があります。
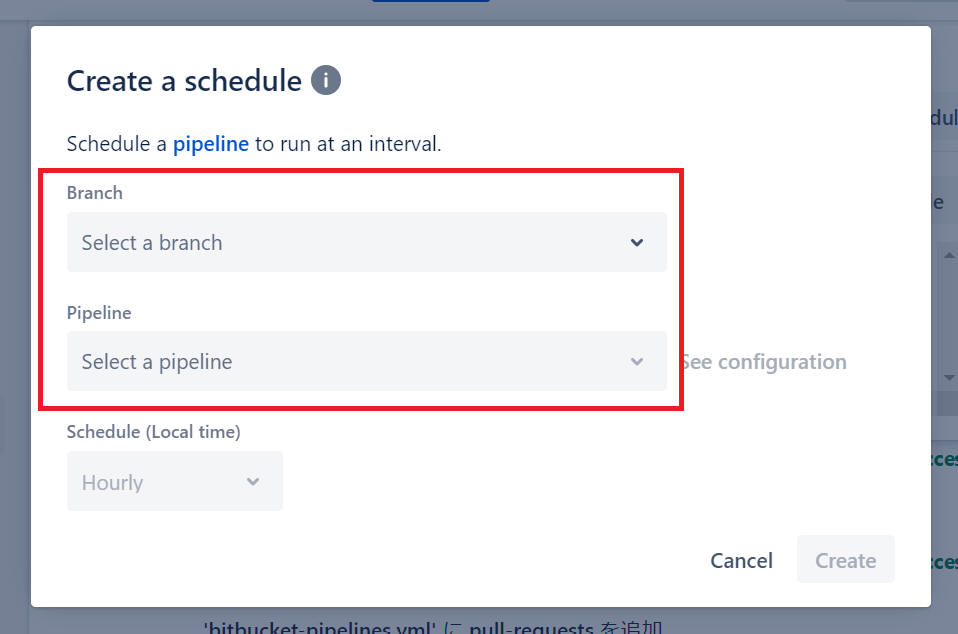
(5) スケジュールを設定します。
- パイプラインの実行間隔を選択します (時間、日、または週単位)。
- ご利用のタイムゾーンで時間を選択します。パイプラインは UTC 時刻でスケジュールされます (夏時間の影響を受けません)。
-
スケジュールされたパイプラインは、選択した期間内の任意のタイミングで実行されます。これは、その期間にスケジュールされたパイプラインのトリガーを分散させるためです。
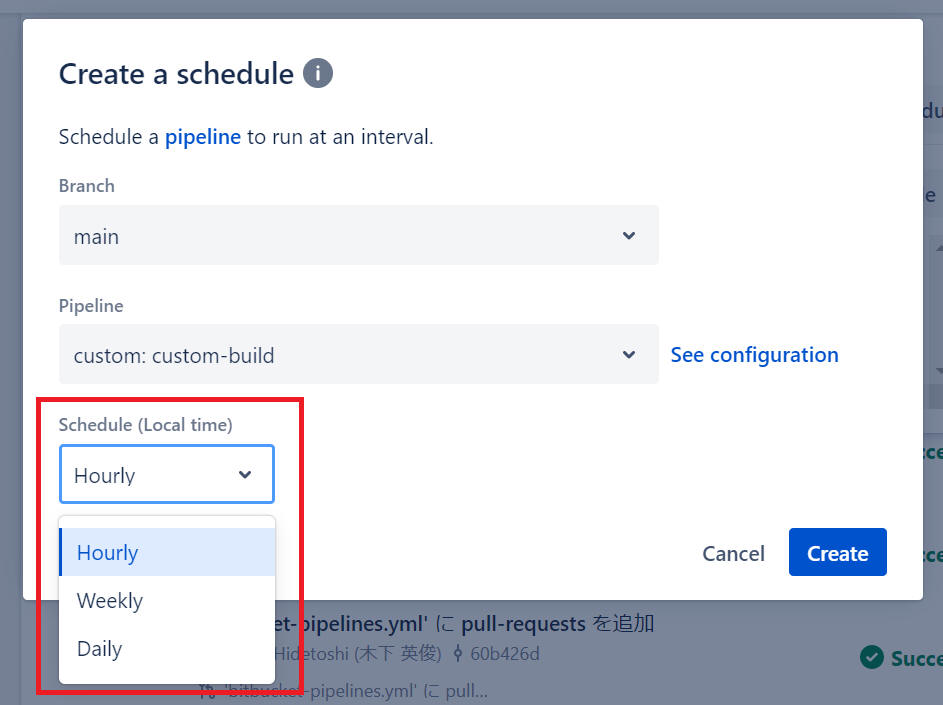
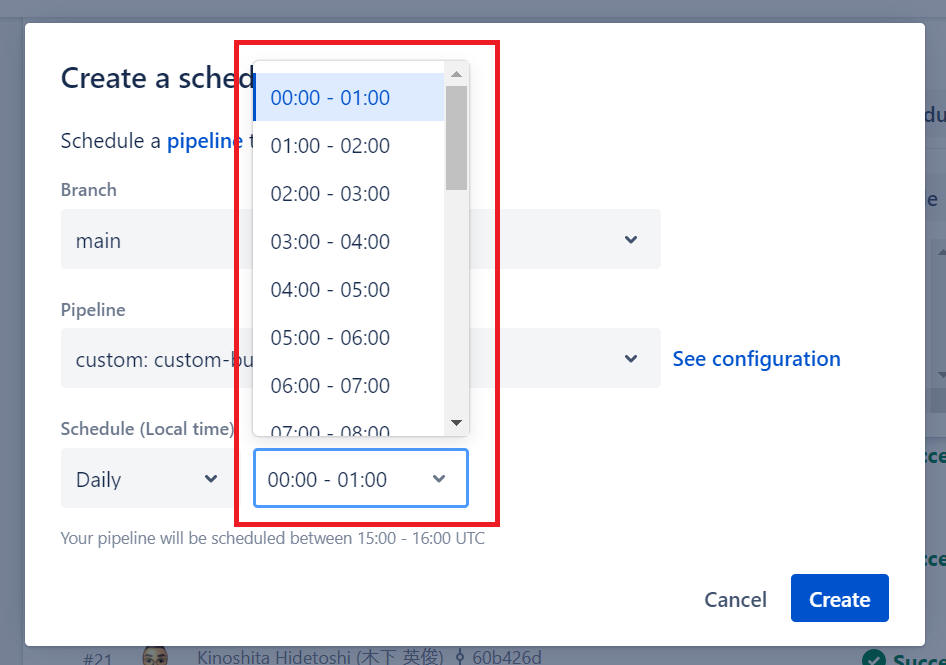
スケジュールの削除
[パイプライン] > [スケジュール] (画面右上の) に移動して、リポジトリのすべてのスケジュールを確認します。
- スケジュールの右側にあるゴミ箱アイコンを使用してスケジュールを削除します。
- API を使用して作成されたスケジュールは、Cron 表現 (0 10 15 * *など) で表示されます。
参考:
6-1. public リポジトリを git clone する
public リポジトリを “git clone“ する例として “google test“ のリポジトリを対象に git clone してみます。
下記にサンプルを記載します。
["bitbucket-pipelines.yml" 例]
image: ubuntu:18.04
pipelines:
default:
- step:
name: git clone
script:
- apt-get update && apt-get -y install tzdata
- export TZ="Asia/Tokyo" && date
- apt-get -y install git
- git clone https://github.com/google/googletest.git
- ls
- cd googletest
- ls
説明をかなり割愛しますが、public リポジトリはこんな感じで簡単に git clone できます。
下図の通り、このパイプラインを全て正常に実行することができました。
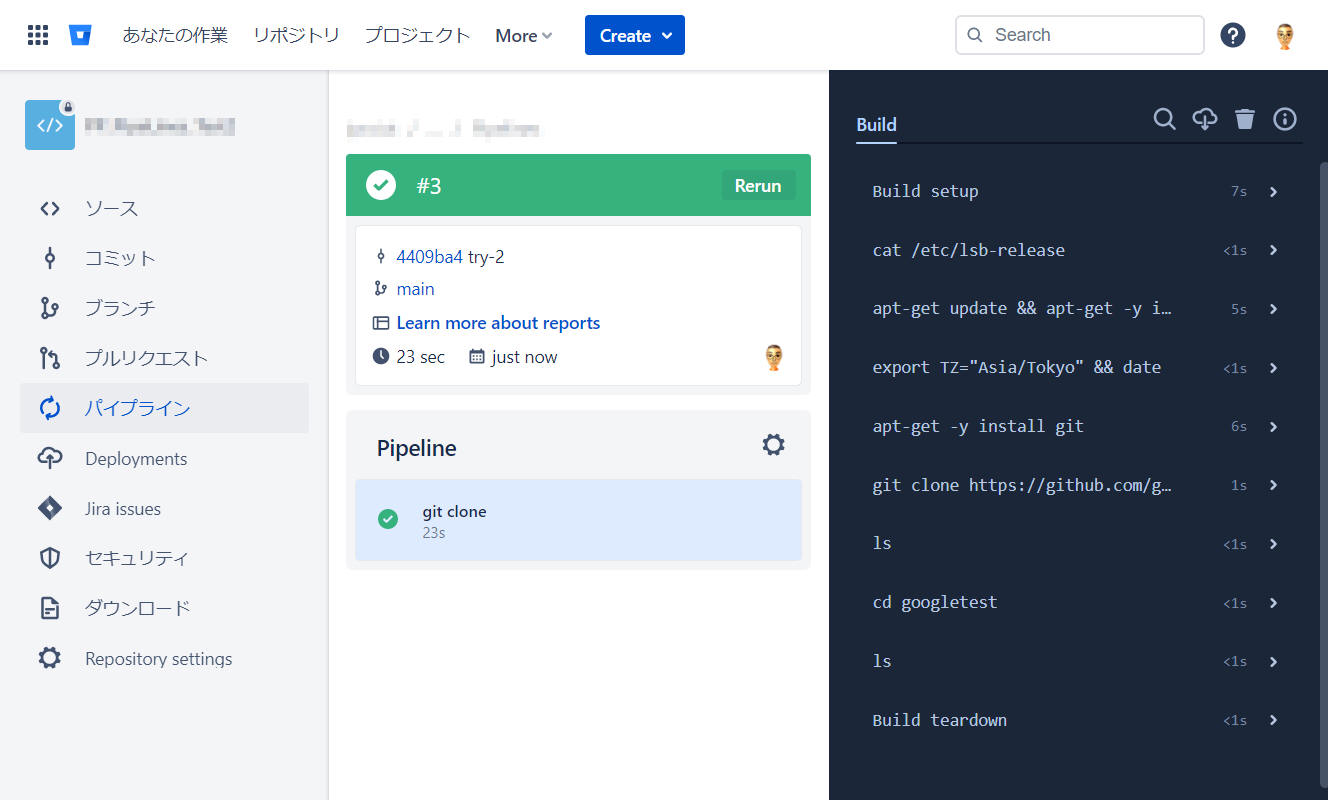
重要
上記例では、下記2行を入れることが正しく動作させるためのコツです。
これら無しだと git インストール中に入力待ちとなって無限に Pipelines を終わらなくなるので注意してください。
またこの状態になってしまったら 手動で中止
する必要があることも注意してください。
- apt-get update && apt-get -y install
tzdata
- export TZ="Asia/Tokyo" && date
6-2. 他の Bitbucket private リポジトリを git clone する
パイプラインの中で他の Bitbucket private リポジトリを git clone する手順について説明します。
下記のようなことをすることを想定します。Hidetoshi_Kinoshita/pipelines_test1.git はこの評価のために私が準備した実験用の
private リポジトリです。
["bitbucket-pipelines.yml" 例]
image: ubuntu:18.04
pipelines:
default:
- step:
name: git clone
script:
- apt-get update && apt-get -y install tzdata
- export TZ="Asia/Tokyo" && date
- apt-get -y install git
- git clone git@bitbucket.org:Hidetoshi_Kinoshita/pipelines_test1.git
- ls
- cd pp_pipelines_test1
- ls
まずはこのままパイプラインを実行して結果を確認してみます。
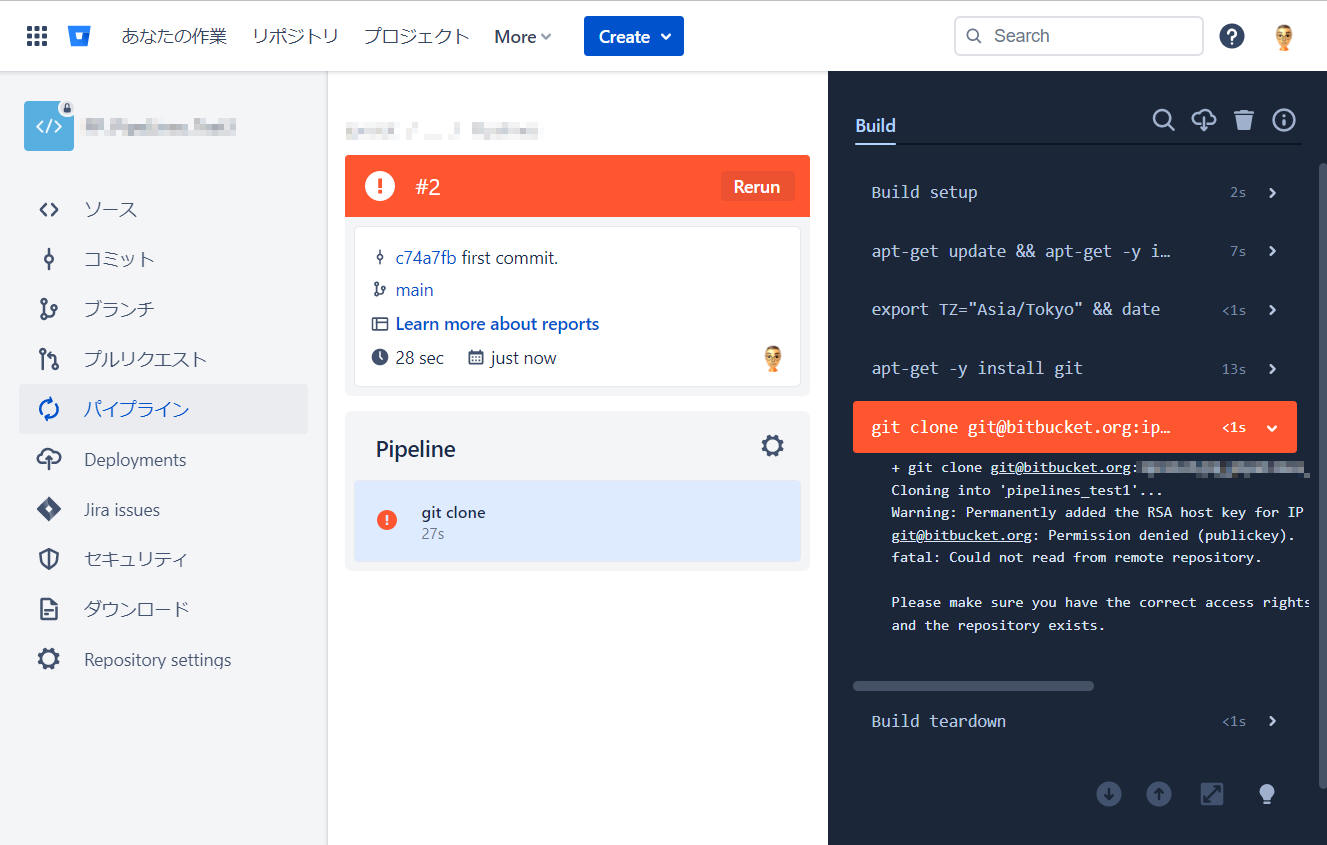
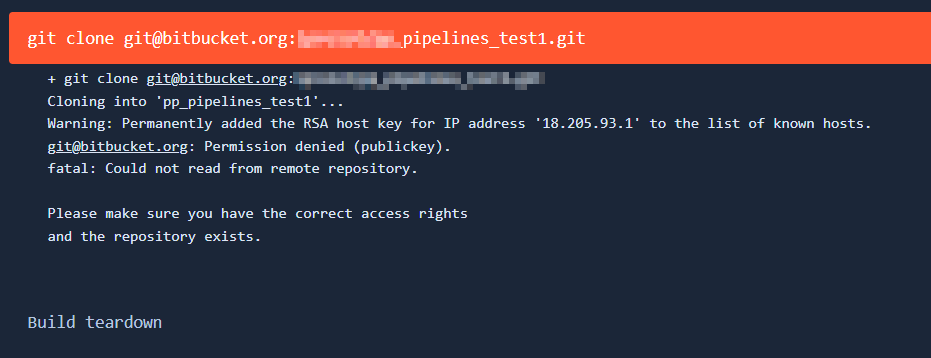
予想通りですが、「Permission denied (publickey) .」となって "git clone"
を失敗しました。パイプラインに対して SSH 鍵を登録してリポジトリへアクセスできるようにする必要がある、ということです。
以下、パイプラインに対して SSH 鍵を登録する手順の説明です。
(1) パイプラインを実行する側のリポジトリ設定から「SSH keys」メニューをクリックします。
(2) [Generate keys] または [Use my own keys] ボタンをクリックします。
ここでは [Generate keys] ボタンをクリックして進みます。
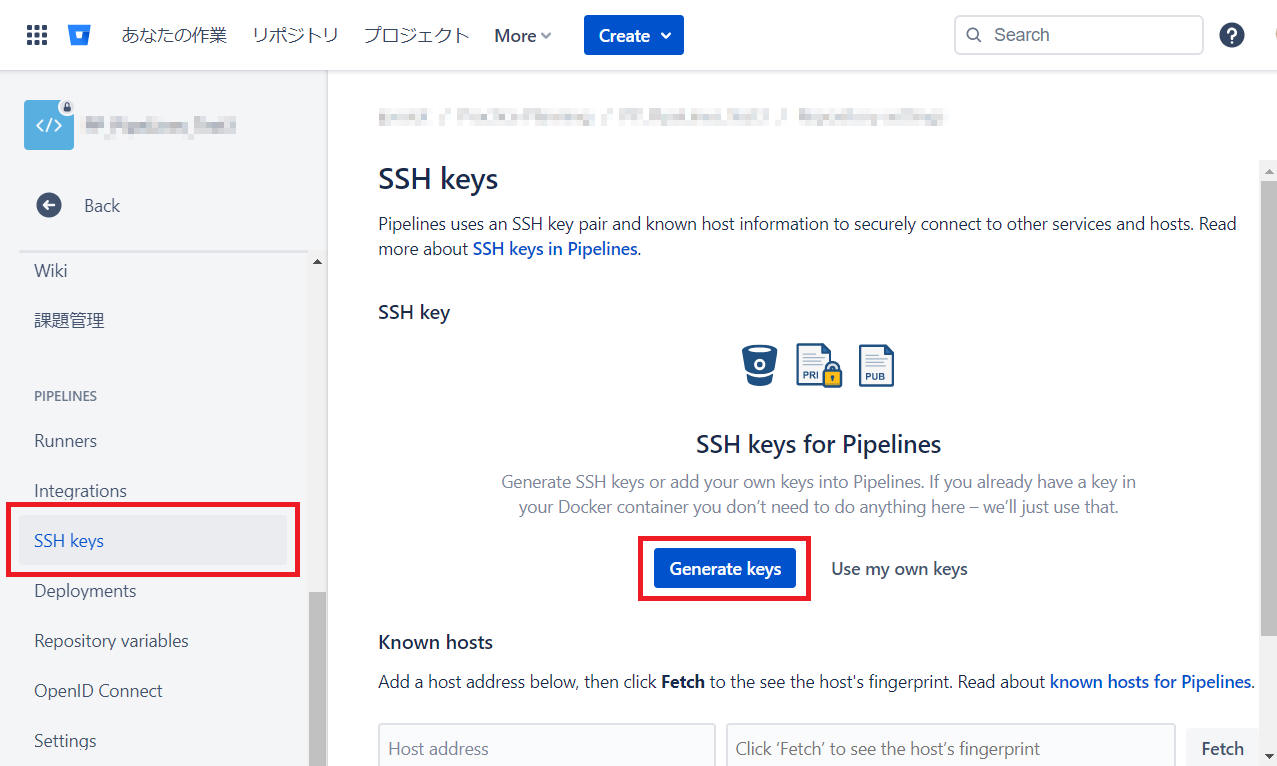
(3) "Private key" と "Public key" を生成して下図のような画面へ表示します。
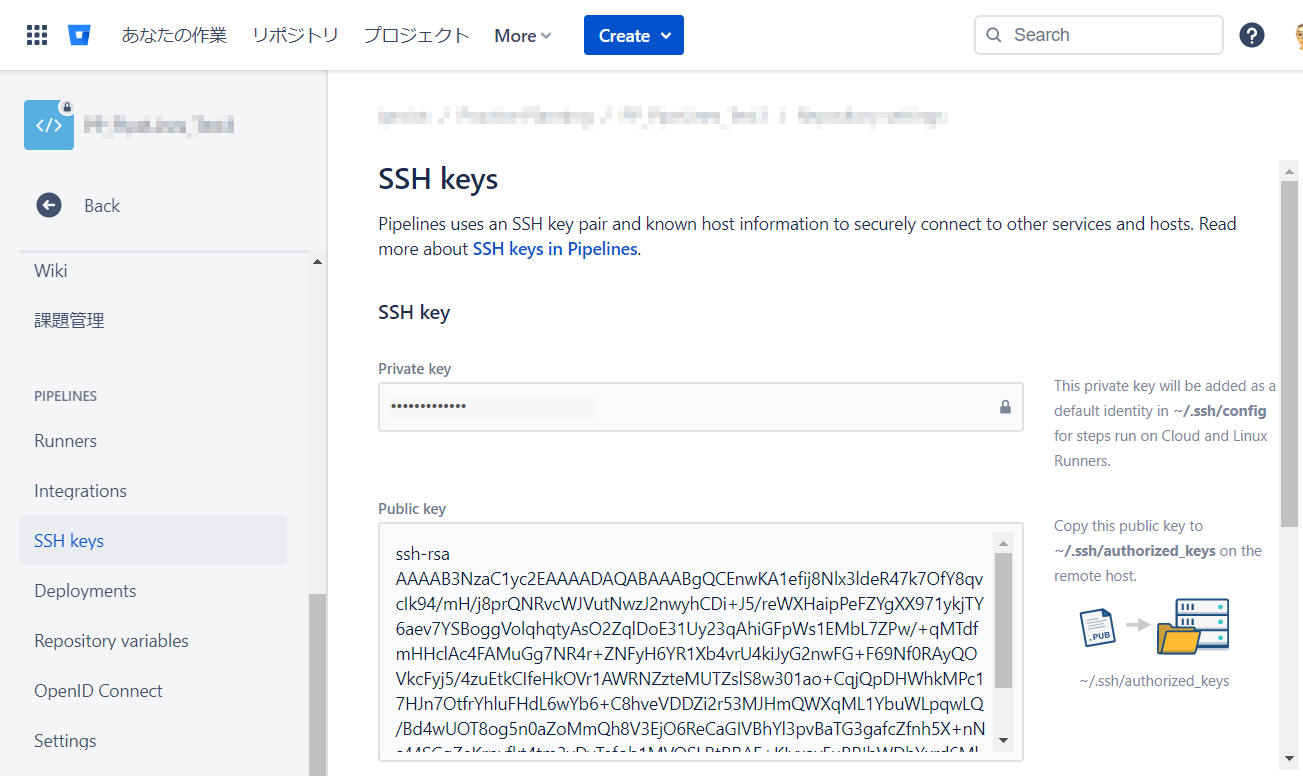
(4) [Copy public key] ボタンをクリックして ”public key” をコピーします。
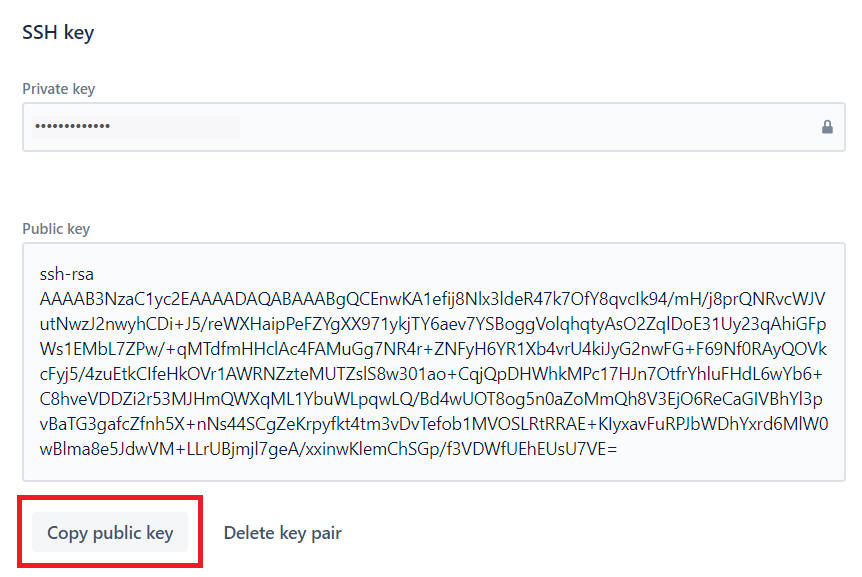
(5) ターゲットリポジトリへ “public key“
を登録します。リポジトリ("pipelines_test1")へ移動して、[Repository settings] > [一般] > [アクセスキー]
をクリックします。
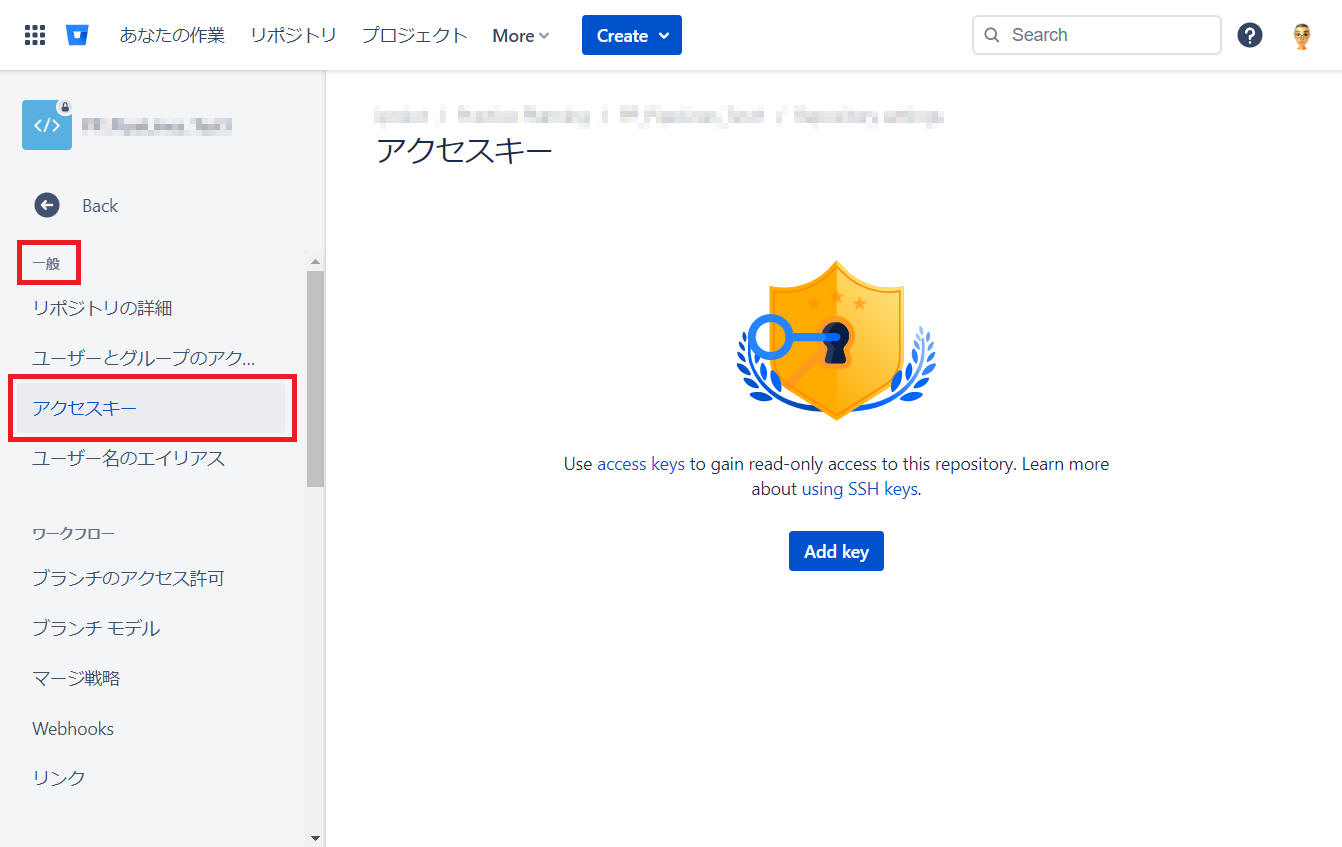
(6) [Add key] ボタンをクリックします。
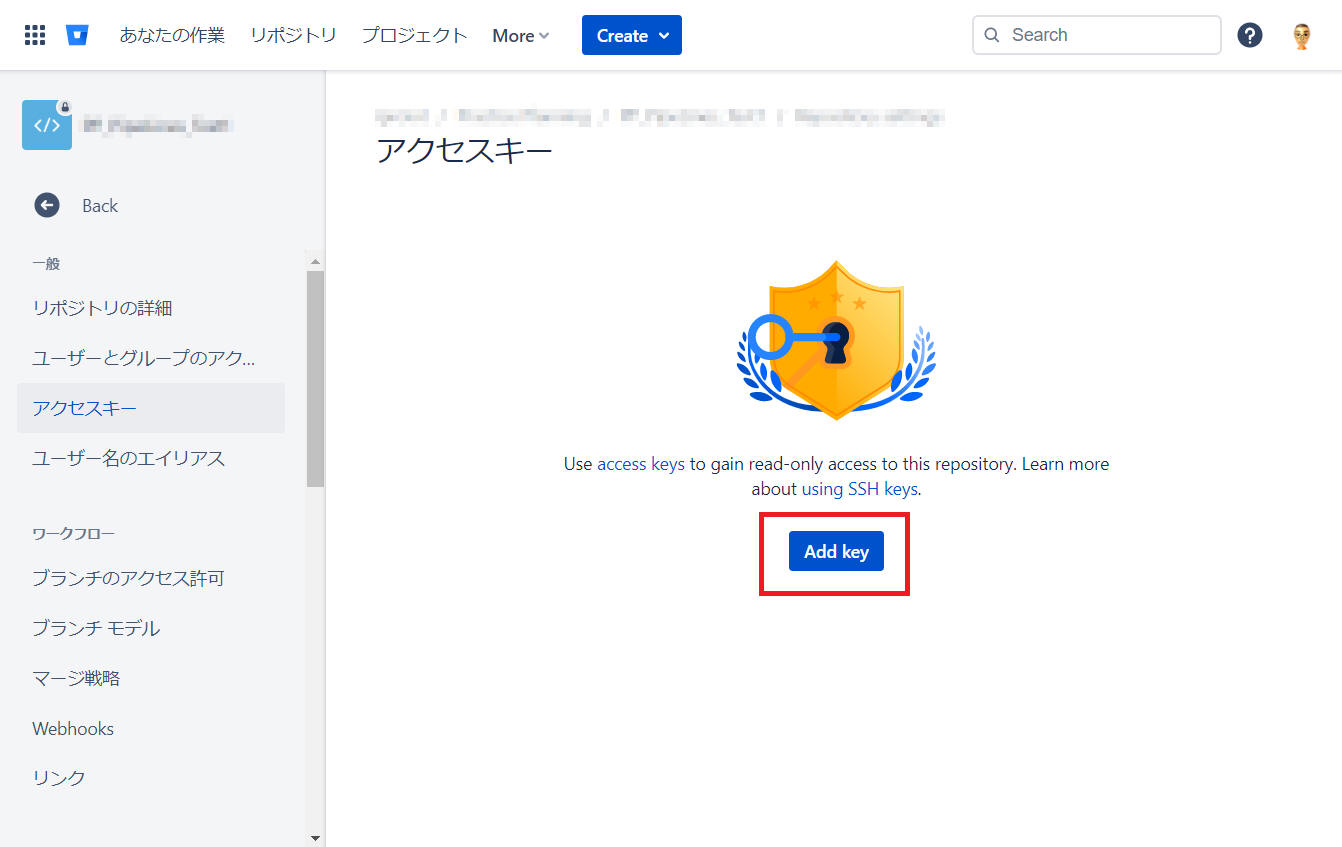
(7) 下図のような画面を表示するので、必要事項を記入後に [Add SSH key] ボタンをクリックします。
- Label : 後で何の鍵かを特定できる名前を付けましょう
- Key : (4) でコピーした公開鍵をここに貼ります
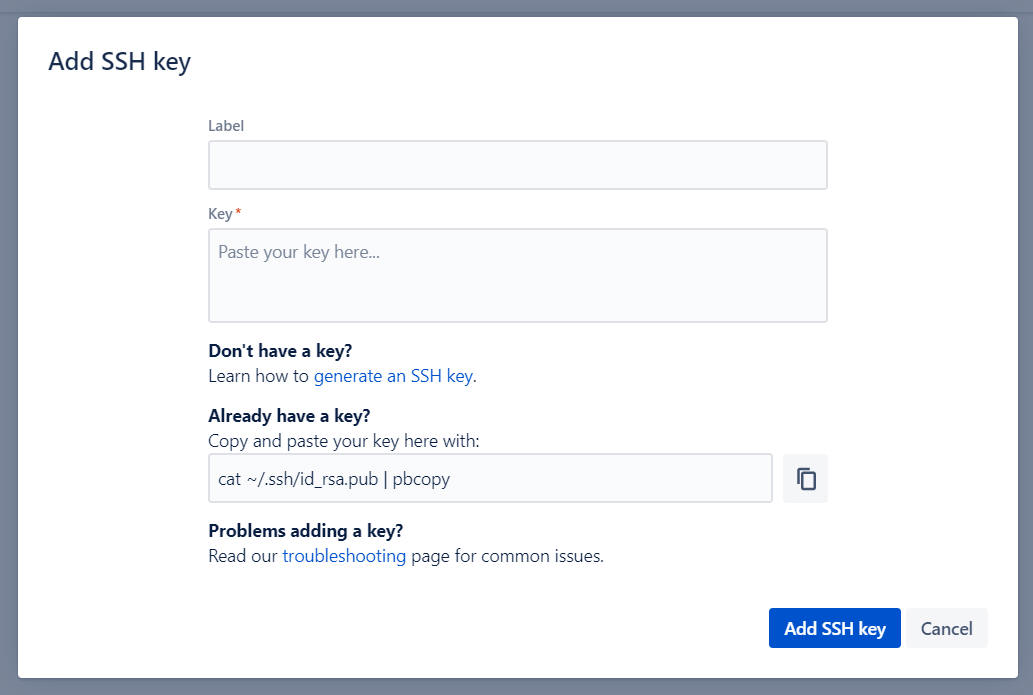
ここでは下図のように入力してみました。[Add SSH key] ボタンをクリックします。
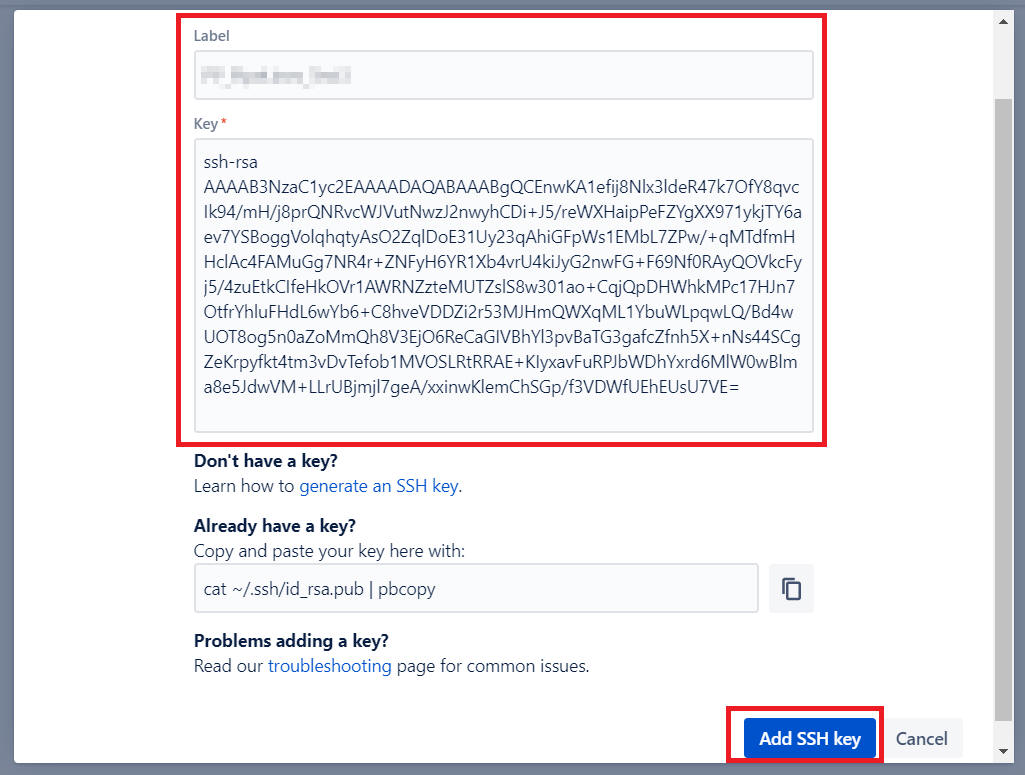
するとこんな感じの画面表示となりました。
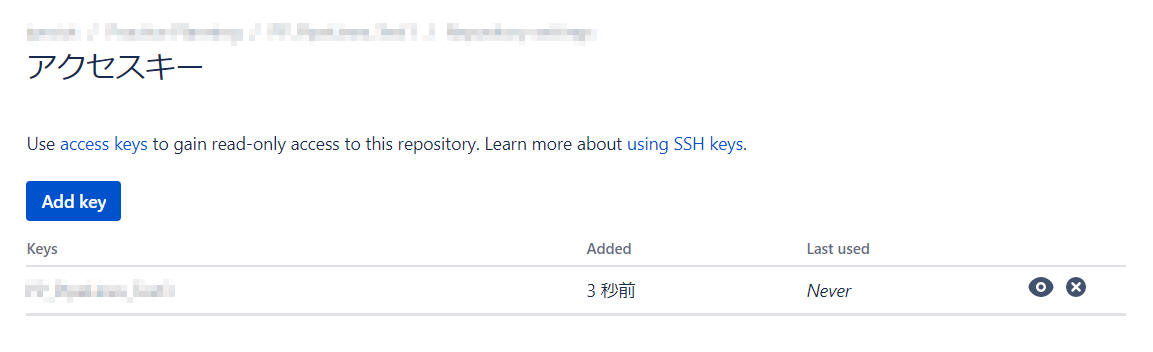
以上で SSH 鍵の設定を完了です。
(8) 先程失敗(Failed)となったパイプラインを再度実行してみます。
[Run pipelines] ボタンをクリックします。
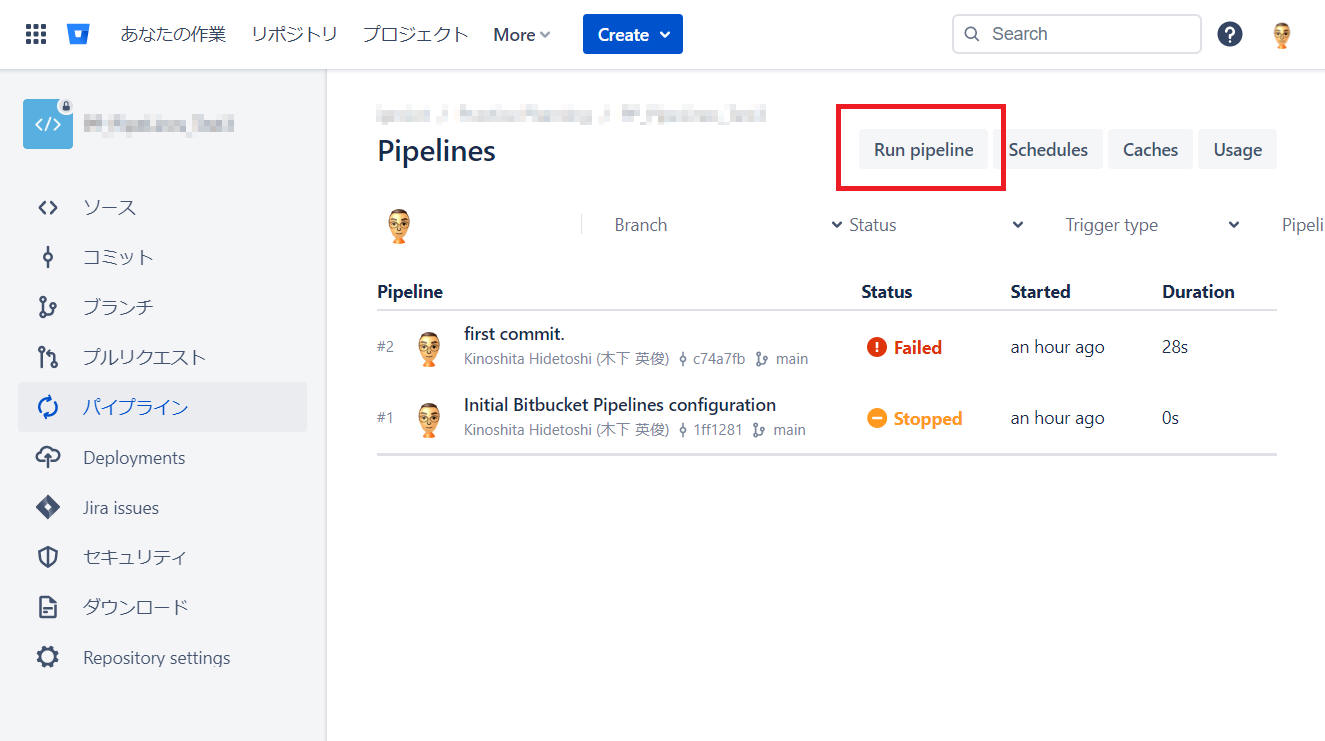
下図画面を表示するので[Run]ボタンをクリックします。
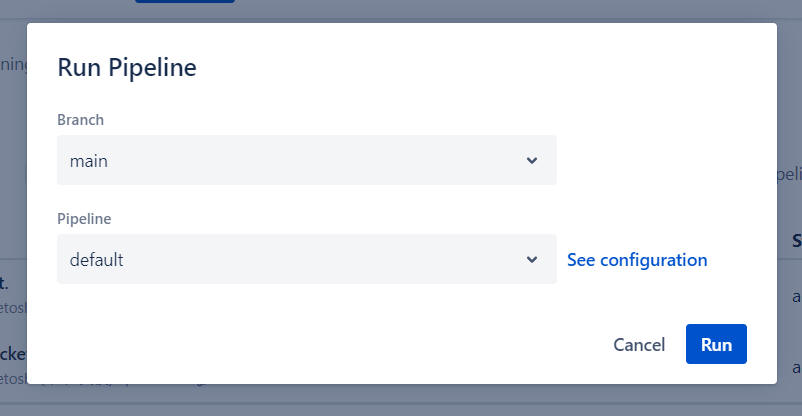
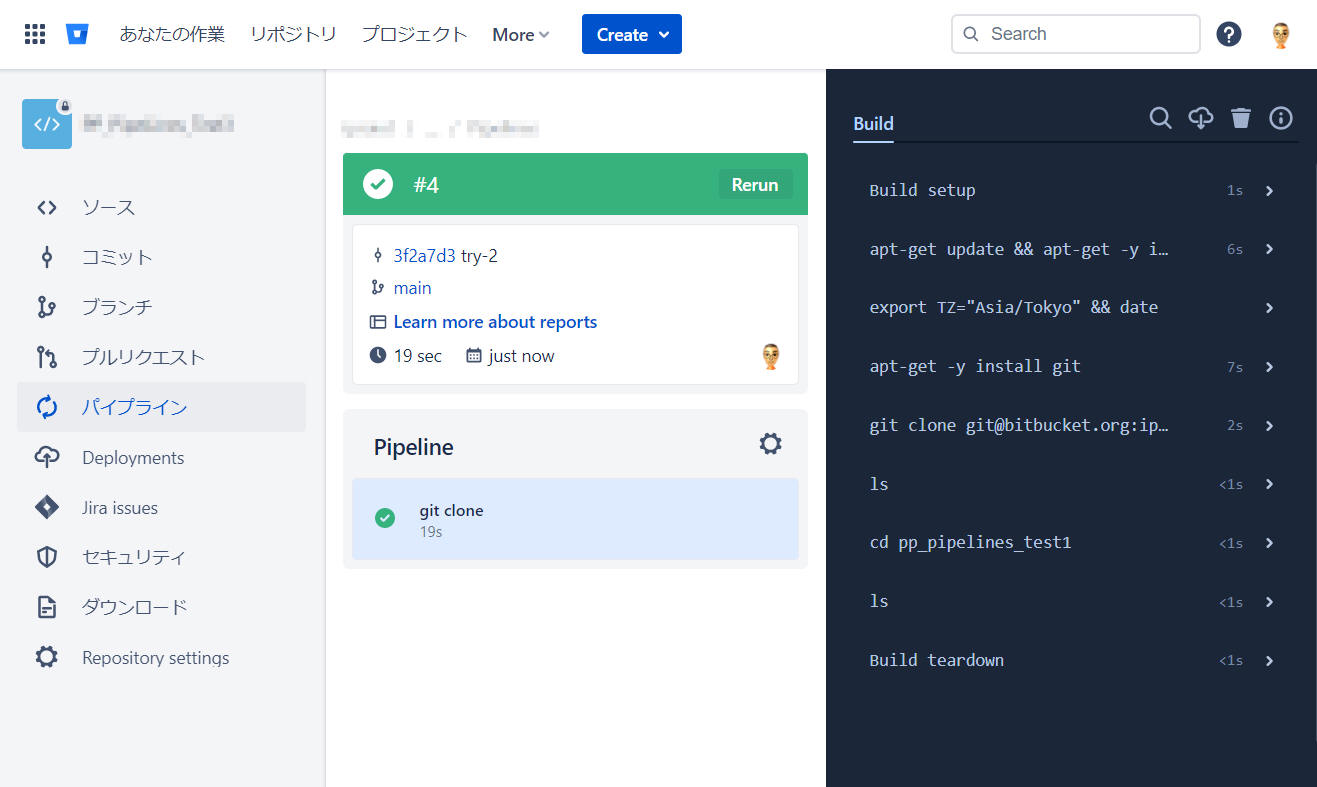
パイプライン実行を成功です。
以上の手順により、他の Bitbucket private リポジトリから git clone できることを確認できました。
参考:
変数 BITBUCKET_BUILD_NUMBER
によりパイプライン中でビルド番号を使うことができます。これを使うことでパイプラインを実行する度にファイル名やフォルダ名を変えることが可能になります。
["bitbucket-pipelines.yml" 例]
image: ubuntu:18.04
pipelines:
default:
- step:
name: Build
script:
- cat /etc/lsb-release
- apt-get update
- apt-get -y install build-essential
- mkdir out
- g++ hello.cpp -o out/hello_$BITBUCKET_BUILD_NUMBER
- ls out
artifacts:
- out/**
これを実行することで hello_6 というファイルを出力することができました。6
という値はビルド番号 #6 からくるものです。
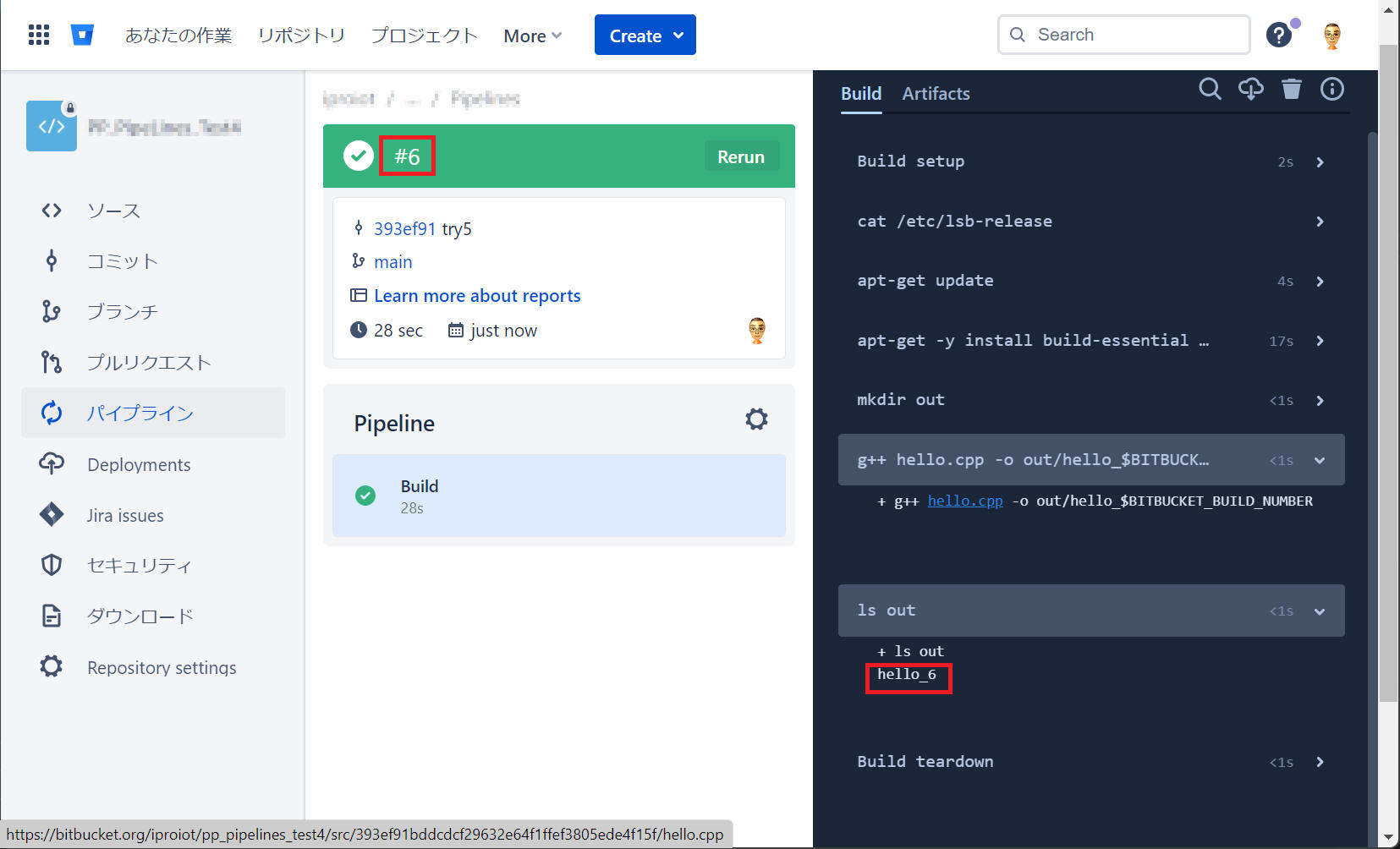
["bitbucket-pipelines.yml" 例]
image: ubuntu:18.04
pipelines:
default:
- step:
name: Build
script:
- cat /etc/lsb-release
- apt-get update
- apt-get -y install build-essential zip
- mkdir out
- mkdir out_$BITBUCKET_BUILD_NUMBER
- g++ hello.cpp -o out/hello_$BITBUCKET_BUILD_NUMBER
- cp out/hello_$BITBUCKET_BUILD_NUMBER out_$BITBUCKET_BUILD_NUMBER/hello_$BITBUCKET_BUILD_NUMBER
- ls out
- ls out_$BITBUCKET_BUILD_NUMBER
artifacts:
- out/**
- out_$BITBUCKET_BUILD_NUMBER/**
参考:
Pipelines 上でユニットテストを実施します。
cmake でユニットテストを構成済みであることを前提として以下を記載します。
- ユニットテストの実施は、下記で行っています。
ctest
--output-on-failure
- この例では、ユニットテストを googletest により実施しています。
googletest
をサイトから取得したソース一式(release-1.12.0.tar.gz)をリポジトリへ保存しておき、pipelines
によりビルド&インストールしています。
"apt-get install"
などを使ってインストールしても良いのですが、バージョンアップに伴う仕様変更を懸念して常に同一のソフトを使う、という例とさせていただきました。
- ユニットテスト実装および詳細については、本ページでは説明を割愛します。
- cmake および ctest などについては、本ページでは説明を割愛します。インターネット上の記事などで学習してください。
["bitbucket-pipelines.yml" 例]
image: ubuntu:22.04
pipelines:
default:
- parallel:
- step:
name: build and unit-test
script:
- apt-get update && apt-get -y install tzdata
- export TZ="Asia/Tokyo" && date
- apt-get -y install build-essential cmake
- gcc --version && cmake --version && lcov --version && cppcheck --version
# build and install googletest.
- tar zxvf release-1.12.0.tar.gz # googletest
- cd googletest-release-1.12.0
- mkdir build
- cd build
- cmake ..
- make
- make install
- cd ..
- cd ..
# build and tests.
- mkdir build
- cd build
- cmake -DCMAKE_BUILD_TYPE=Debug -DCMAKE_EXPORT_COMPILE_COMMANDS=ON -DBUILD_TESTING=ON ..
- make
# do unit-tests.
- ctest --output-on-failure
以下、CMakeLists.txt の部分の身参考記載します。
[(参考) "CMakeLists.txt" 例]
# このバージョン以上のCMAKEを使うよう宣言
cmake_minimum_required(VERSION 3.10)
# プロジェクト名.c/c++言語であることを宣言
#project(sample CXX)
project(sample C)
# バージョン番号
set(serial "1.0.0")
# c++17 が必要
set(CMAKE_CXX_STANDARD 17)
# デバッグ出力
message(STATUS "PROJECT_SOURCE_DIR = ${PROJECT_SOURCE_DIR}")
message(STATUS "PROJECT_BINARY_DIR = ${PROJECT_BINARY_DIR}")
message(STATUS "CMAKE_CXX_STANDARD = ${CMAKE_CXX_STANDARD}")
# 共通オプション
set(CMAKE_CXX_FLAGS "--coverage")
set(CMAKE_C_FLAGS "--coverage")
set(CMAKE_EXE_LINKER_FLAGS "${CMAKE_EXE_LINKER_FLAGS} --coverage")
# ビルドの種類によってオプションを変える
set(CMAKE_CXX_FLAGS_DEBUG "-Wall -O0 -g")
set(CMAKE_CXX_FLAGS_RELEASE "-Wall -O3 -DNDEBUG")
set(CMAKE_CXX_FLAGS_MINSIZEREL "-Wall -Os -DNDEBUG")
set(CMAKE_CXX_FLAGS_RELWITHDEBINFO "-Wall -O2 -g -DNDEBUG")
set(CMAKE_C_FLAGS_DEBUG "-Wall -O0 -g")
set(CMAKE_C_FLAGS_RELEASE "-Wall -O3 -DNDEBUG")
set(CMAKE_C_FLAGS_MINSIZEREL "-Wall -Os -DNDEBUG")
set(CMAKE_C_FLAGS_RELWITHDEBINFO "-Wall -O2 -g -DNDEBUG")
include_directories(include)
add_subdirectory(PfLogPrintf)
# ライブラリの作成を指示.SHARED で共有ライブラリ
# sample.c を元に、libsample.so という名前で作成
add_library(sample SHARED sample.c)
# sample.so をビルドする際に PfLogPrintf をリンクする
target_link_libraries(sample PfLogPrintf)
if(BUILD_TESTING)
# ctest を valgrind ありで実行するために下記が必要
include(CTest)
# テストを有効化
enable_testing()
# サブディレクトリを指定.指定したディレクトリ内のCMakeLists.txt が実行される
add_subdirectory(test)
endif()
# capability ライブラリのインクルードディレクトリを教えてあげる
# PROJECT_SOURCE_DIRはこのプロジェクトのルートディレクトリの絶対パス
target_include_directories( sample
PUBLIC ${PROJECT_SOURCE_DIR}/include
)
[(参考) test フォルダ内の "CMakeLists.txt" 例]
# このバージョン以上のCMAKEを使うよう宣言
cmake_minimum_required(VERSION 3.10)
# プロジェクト名.c/c++言語であることを宣言
project(test_sample CXX)
#project(test_sample C)
# To use the googletest
find_package(GTest REQUIRED)
# デバッグ出力
message(STATUS "PROJECT_SOURCE_DIR = ${PROJECT_SOURCE_DIR}")
message(STATUS "PROJECT_BINARY_DIR = ${PROJECT_BINARY_DIR}")
message(STATUS "CMAKE_CXX_STANDARD = ${CMAKE_CXX_STANDARD}")
# 共通オプション
set(CMAKE_CXX_FLAGS "--coverage")
set(CMAKE_C_FLAGS "--coverage")
set(CMAKE_EXE_LINKER_FLAGS "${CMAKE_EXE_LINKER_FLAGS} --coverage")
# ビルドの種類によってオプションを変える
set(CMAKE_CXX_FLAGS_DEBUG "-Wall -O0 -g")
set(CMAKE_CXX_FLAGS_RELEASE "-Wall -O3 -DNDEBUG")
set(CMAKE_CXX_FLAGS_MINSIZEREL "-Wall -Os -DNDEBUG")
set(CMAKE_CXX_FLAGS_RELWITHDEBINFO "-Wall -O2 -g -DNDEBUG")
# リンクディレクトリの指定
#link_directories(PfLogPrintf)
# 今回作成する実行ファイル test_sample, ソースファイル3つ
add_executable(
test_sample
function1_test.cpp
function2_test.cpp
function3_test.cpp
)
# gtest, pthread をリンクします
target_link_libraries(
test_sample
${GTEST_BOTH_LIBRARIES}
pthread
sample)
#target_link_libraries(test_sample GTest::GTest GTest::Main)
target_include_directories(test_sample PUBLIC ${GTEST_INCLUDE_DIRS})
include(GoogleTest)
gtest_add_tests(TARGET test_sample)
Valgrind(ヴァルグリンド)は、メモリデバッグや、メモリリークの検出、スレッドエラーの検出、プロファイリングなどを行うための仮想機械を利用したソフトウェア開発ツールです。
ユニットテストと Valgrind を併用するのはとても有益で良い方法の1つです。
Valgrind で最もよく利用されている標準のツールは
Memcheck です。 Memcheck
はほぼすべての命令に特別な計測用のコードを挿入し、「正当性」があり、「アドレス可能」であるかという情報が、それぞれVビットおよびAビットに格納されているかを追跡します。データは移動したり加工されたりするが、計測用のコードは1ビットレベルで正確であるようにA、Vビットを追跡します。
さらに、Memcheck
は標準のCメモリアロケータを独自の実装に置き換え、割り当て済みブロックの前後にメモリガードを挿入します。この機能により、Memcheck
はプログラムが割り当てられたブロックよりわずかに外側の領域を読み書きする off-by-one エラーを検出できます。
Memcheck が検出や警告可能な問題には、下記のものがあります。
- 初期化されていないメモリの使用
- free されたメモリの読み書き
- malloc されたブロックの終端以降への読み書き
- メモリリーク
こうした機能への代償として処理性能が低下します。Memcheckの元で動作するプログラムはValgrindなしで動作する場合と比べて5倍から20倍遅く、また多くのメモリを使用します。(メモリ確保ごとにかなりのメモリを追加で消費します)。したがって、ほとんどの開発者は常にMemcheck(あるいは他のValgrindツール)の元でコードを走らせることはしません。特定のバグを解析したり、(Memcheckが検出可能な種類の)潜在的なバグがないことを検証するために使用するのが最も典型的な方法です。
ユニットテストの実行を Valgrind で実施する手順を以下に記載します。ここでは
ctest のオプション指定を変更することで実施する例を示します。(ctest
は標準で Valgrind をサポートしています。)
- apt-get install で Valgrind を追加します。
apt-get install -y valgrind
- 前述のユニットテストを下記の通り変更します。
(新) ctest
--output-on-failure -T MemCheck --overwrite
MemoryCheckCommandOptions="--leak-check=full --error-exitcode=1"
(旧) ctest --output-on-failure
["bitbucket-pipelines.yml" 例]
image: ubuntu:22.04
pipelines:
default:
- parallel:
- step:
name: build and unit-test, coverage
script:
- apt-get update && apt-get -y install tzdata
- export TZ="Asia/Tokyo" && date
- apt-get -y install build-essential cmake valgrind lcov cppcheck zip
- gcc --version && cmake --version && lcov --version && cppcheck --version
# build and install googletest.
- tar zxvf release-1.12.0.tar.gz # googletest
- cd googletest-release-1.12.0
- mkdir build
- cd build
- cmake ..
- make
- make install
- cd ..
- cd ..
# build IoGeneral and tests.
- mkdir build
- cd build
- cmake -DCMAKE_BUILD_TYPE=Debug -DCMAKE_EXPORT_COMPILE_COMMANDS=ON -DBUILD_TESTING=ON ..
- make
# do unit-tests.
- ctest --output-on-failure -T MemCheck --overwrite MemoryCheckCommandOptions="--leak-check=full --error-exitcode=1"
ソースコードカバレッジ処理を追加する例を以下に記載します。
- gcc/g++ ビルド時に "-coverage" オプションを付けています。詳細説明割愛。
- lcov というツールによりユニットテストを実行した結果のソースコードカバレッジを可視化(html)しています。
["bitbucket-pipelines.yml" 例]
image: ubuntu:22.04
pipelines:
default:
- parallel:
- step:
name: build and unit-test, coverage
script:
- apt-get update && apt-get -y install tzdata
- export TZ="Asia/Tokyo" && date
- apt-get -y install build-essential cmake valgrind lcov cppcheck zip
- gcc --version && cmake --version && lcov --version && cppcheck --version
# build and install googletest.
- tar zxvf release-1.12.0.tar.gz # googletest
- cd googletest-release-1.12.0
- mkdir build
- cd build
- cmake ..
- make
- make install
- cd ..
- cd ..
# build sample and tests.
- mkdir build
- cd build
- cmake -DCMAKE_BUILD_TYPE=Debug -DCMAKE_EXPORT_COMPILE_COMMANDS=ON -DBUILD_TESTING=ON ..
- make
# do unit-tests.
- ctest --output-on-failure
after-script:
# source code coverage <-
- pwd && ls
- pushd build/CMakeFiles/sample.dir
- lcov -d . -c -o sample.info --rc lcov_branch_coverage=1
- lcov -r sample.info */googletest/* test/* */c++/* -o sampleFiltered.info --rc lcov_branch_coverage=1
- genhtml -o lcovHtml --num-spaces 4 -s --legend sampleFiltered.info --branch-coverage
- popd
# ->
# deploy results of source code coverage.
- echo $BITBUCKET_CLONE_DIR
- zip -r lcovHtml_IoGeneral.zip build/CMakeFiles/sample.dir/lcovHtml
- pipe: atlassian/bitbucket-upload-file:0.3.2
variables:
BITBUCKET_USERNAME: $BITBUCKET_USERNAME
BITBUCKET_APP_PASSWORD: $BITBUCKET_APP_PASSWORD
FILENAME: "${BITBUCKET_CLONE_DIR}/lcovHtml_sample.zip"
# ->
artifacts:
- build/CMakeFiles/sample.dir/lcovHtml/**
ソースコードカバレッジ測定の主たる実行部分は下記3行です。
- lcov -d . -c -o sample.info --rc lcov_branch_coverage=1
- lcov -r sample.info */googletest/* test/* */c++/* -o sampleFiltered.info --rc lcov_branch_coverage=1
- genhtml -o lcovHtml --num-spaces 4 -s --legend sampleFiltered.info --branch-coverage
以上の処理により下図のような結果を取得することができます。
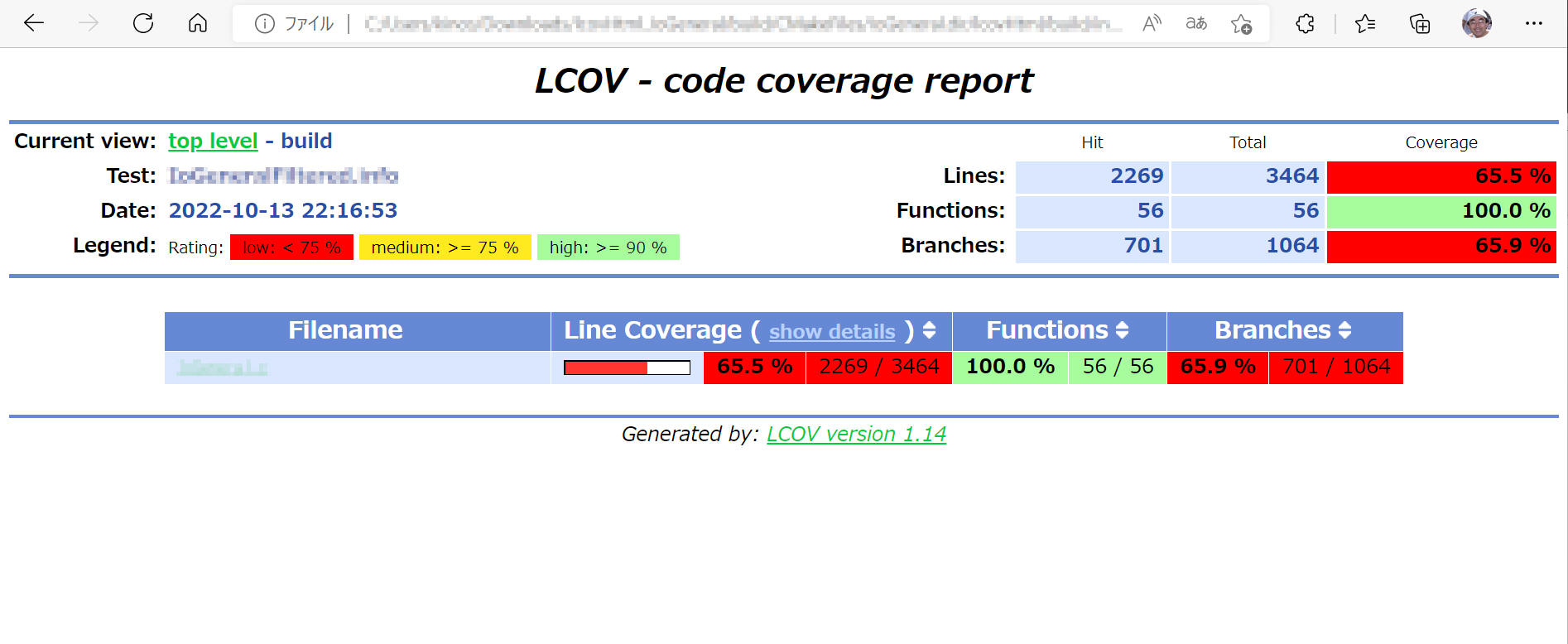
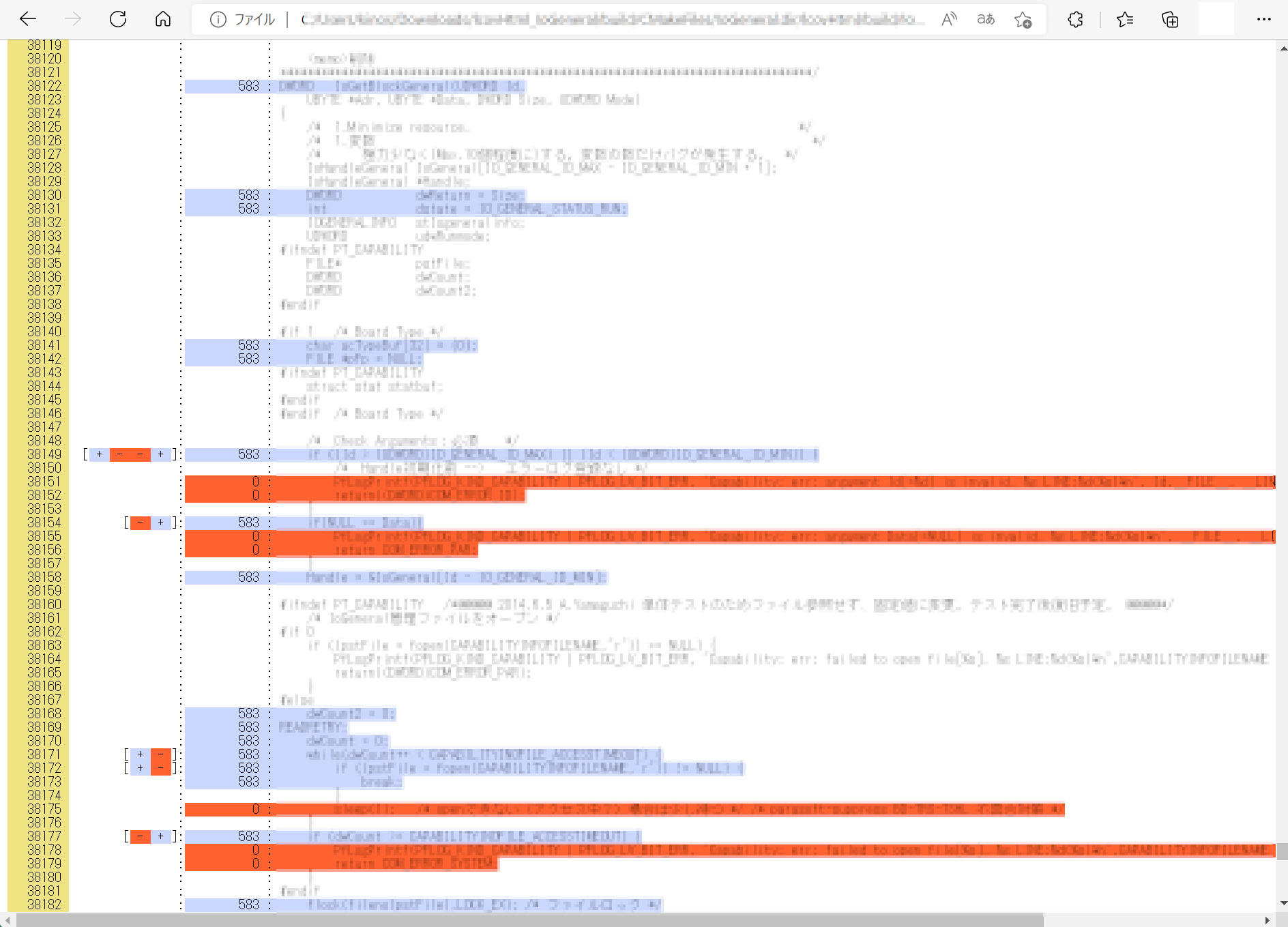
オープンソースの静的解析ツール(cppcheck)を pipelines
中で適用する例を紹介します。
- "apt-get -y install cppcheck" で cppcheck
をインストールしています。
- cppcheck --project=compile_commands.json
--enable=all --error-exitcode=1 --inline-suppr --force
--suppressions-list=../suppressions_list.txt -i$BITBUCKET_CLONE_DIR/test/
で cppcheck を実施しています。
- cppcheck を適用するソースファイルは cmake により
compile_commands.json というファイルを出力してこれを使用しています。
- "-i" により静的解析の対象から除外する対象を指定できます。
例では
-i$BITBUCKET_CLONE_DIR/test/ という記載により "test/"
フォルダを静的解析の対象から除外しています。
いろいろ実験してみましたが、フルパス表記で指定する必要がありそうです。このため
$BITBUCKET_CLONE_DIR という環境変数を使用しています。
["bitbucket-pipelines.yml" 例]
image: ubuntu:22.04
pipelines:
default:
- parallel:
- step:
name: cppcheck
script:
- apt-get update && apt-get -y install tzdata
- export TZ="Asia/Tokyo" && date
- apt-get -y install build-essential cmake valgrind lcov cppcheck
- cppcheck --version
# build and install googletest.
- tar zxvf release-1.12.0.tar.gz # googletest
- cd googletest-release-1.12.0
- mkdir build
- cd build
- cmake ..
- make
- make install
- cd ..
- cd ..
# build sample
- mkdir build
- cd build
- cmake -DCMAKE_BUILD_TYPE=Debug -DCMAKE_EXPORT_COMPILE_COMMANDS=ON -DBUILD_TESTING=ON ..
# cppcheck
- cppcheck --project=compile_commands.json --enable=all --error-exitcode=1 --inline-suppr --force --suppressions-list=../suppressions_list.txt -i$BITBUCKET_CLONE_DIR/test/
Pipelines は Linux 上でbash /
shellコマンドを実行しているだけです。スクリプトランナーは、各コマンドの戻り状況コードを探して成功したか失敗したかを確認します。したがって、さまざまな手法を使用してこのステータスコードを制御できます。
方法1
あなたのコマンドの末尾に " || true" を加える、という方法があります。
(例) ./gradlew -DBASE_URL=qa2 clean BSchrome_win
|| true
方法2
必ず実行したいステップを after-script へ記載すると、前のステップの成功/失敗ステータスに関係なく常に実行することができます。
- step:
name: Hoge
script:
- 何か処理する
- 何か処理する
after-script:
- cd config/geb # You may need this, if the current working directory is reset. Check with 'pwd'
- cd build/reports
- zip -r testresult.zip BSchrome_winTest
Pipelines は step 1つに対して最長 120分 を実行することができます。max-time
を設定することでこの値を変更することができ、(1-120) の範囲でこの値を変更可能です。
options:
max-time: 60
本ページの情報は、特記無い限り下記 MIT ライセンスで提供されます。
The MIT License (MIT)
Copyright 2021 Kinoshita Hidetoshi
Permission is hereby granted, free of charge, to any person obtaining a copy
of this software and associated documentation files (the "Software"), to deal
in the Software without restriction, including without limitation the rights
to use, copy, modify, merge, publish, distribute, sublicense, and/or sell
copies of the Software, and to permit persons to whom the Software is
furnished to do so, subject to the following conditions:
The above copyright notice and this permission notice shall be included in all
copies or substantial portions of the Software.
THE SOFTWARE IS PROVIDED "AS IS", WITHOUT WARRANTY OF ANY KIND, EXPRESS OR
IMPLIED, INCLUDING BUT NOT LIMITED TO THE WARRANTIES OF MERCHANTABILITY,
FITNESS FOR A PARTICULAR PURPOSE AND NONINFRINGEMENT. IN NO EVENT SHALL THE
AUTHORS OR COPYRIGHT HOLDERS BE LIABLE FOR ANY CLAIM, DAMAGES OR OTHER
LIABILITY, WHETHER IN AN ACTION OF CONTRACT, TORT OR OTHERWISE, ARISING FROM,
OUT OF OR IN CONNECTION WITH THE SOFTWARE OR THE USE OR OTHER DEALINGS IN THE
SOFTWARE.