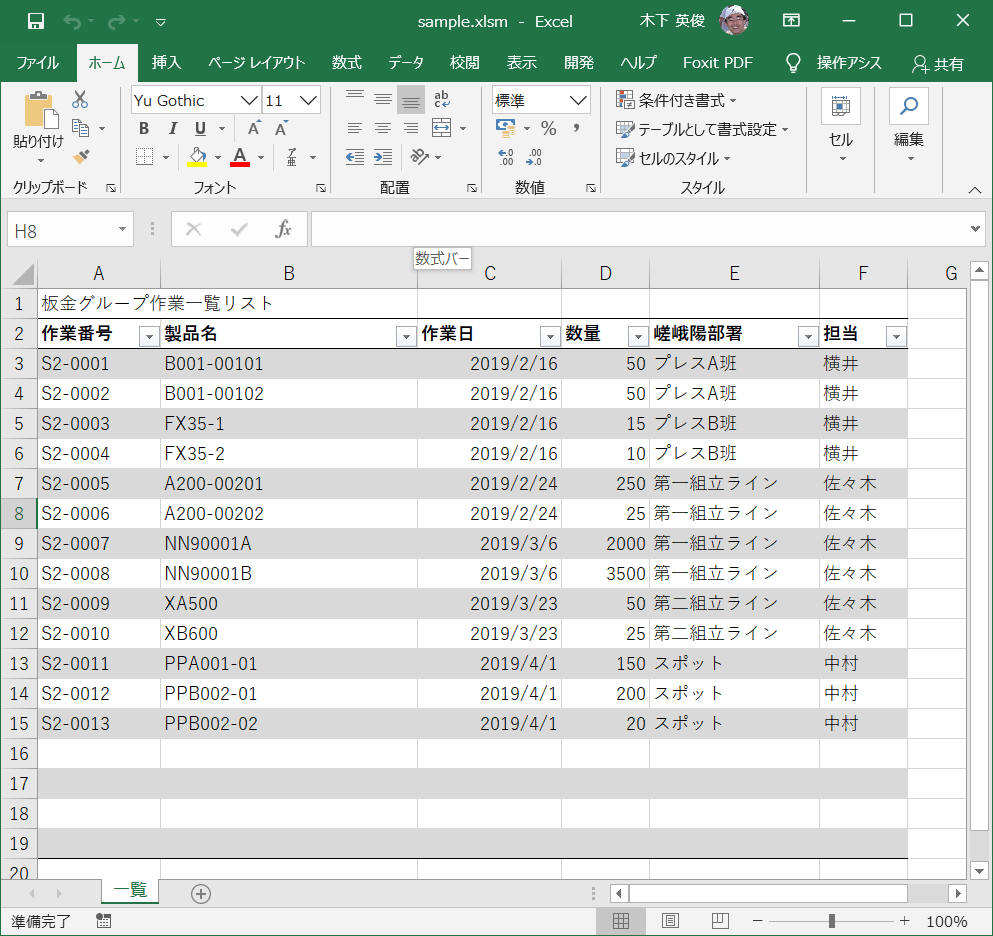
複数のシートを操作するVBAを作成します。
参考・引用元記事: 日経ソフトウェア 2019年9月号 「ビジネスパーソンの Excel VBA 再入門 第4回 複数のシートを操作しよう」
[概要]
作業日により、月ごとにシートを分割するVBAマクロを作成します。
[評価環境]
| Excel : | Microsoft Office Home and Business 2019, | |
| OS: | Windows10 home, | Version 1909 |
下記が使用するサンプルデータです。
このデータを「作業日」の月ごとに別のシートへ分離します。
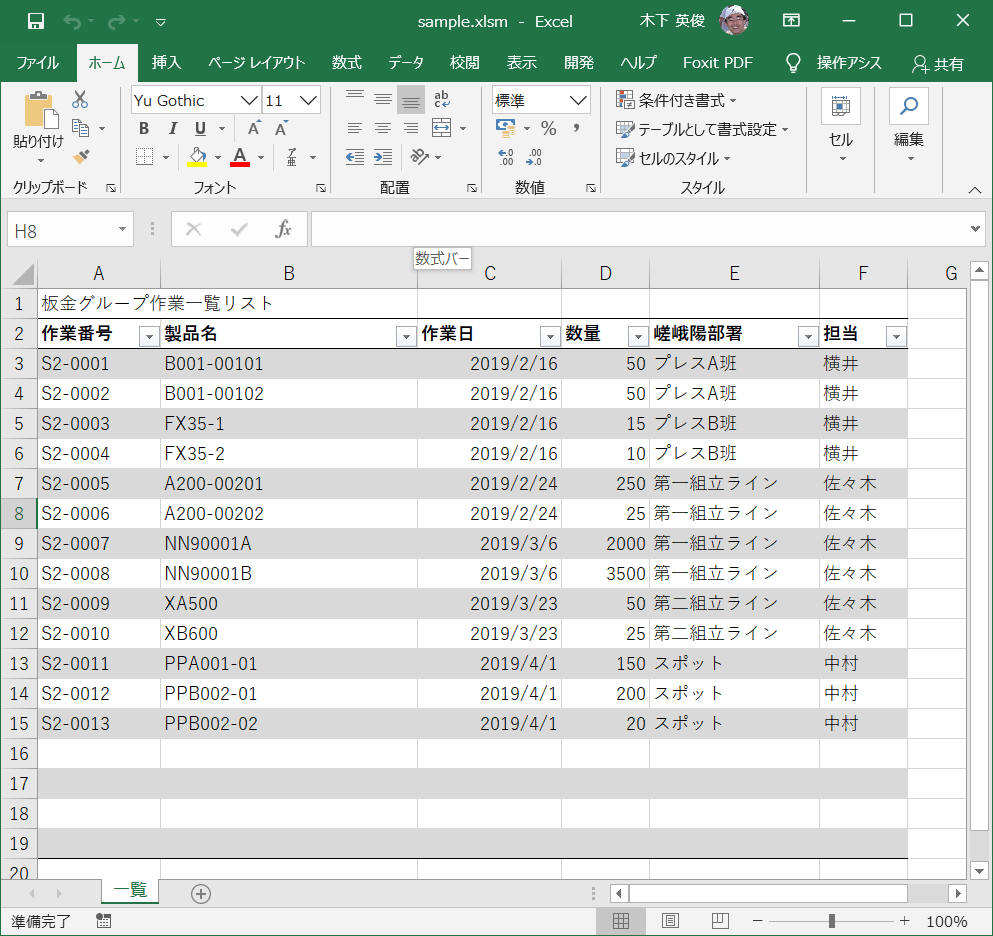
「月分割」という名称のマクロを実行します。
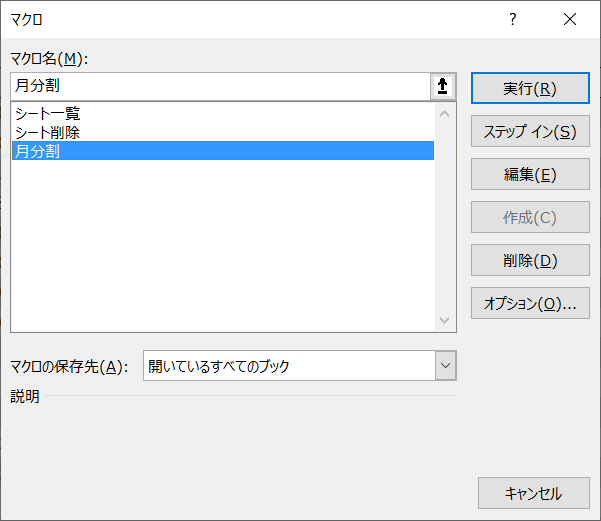
実行結果の例です。「2月分」「3月分」「4月分」というシートを生成してそれぞれのシートへ対応するデータのコピーが行われました。
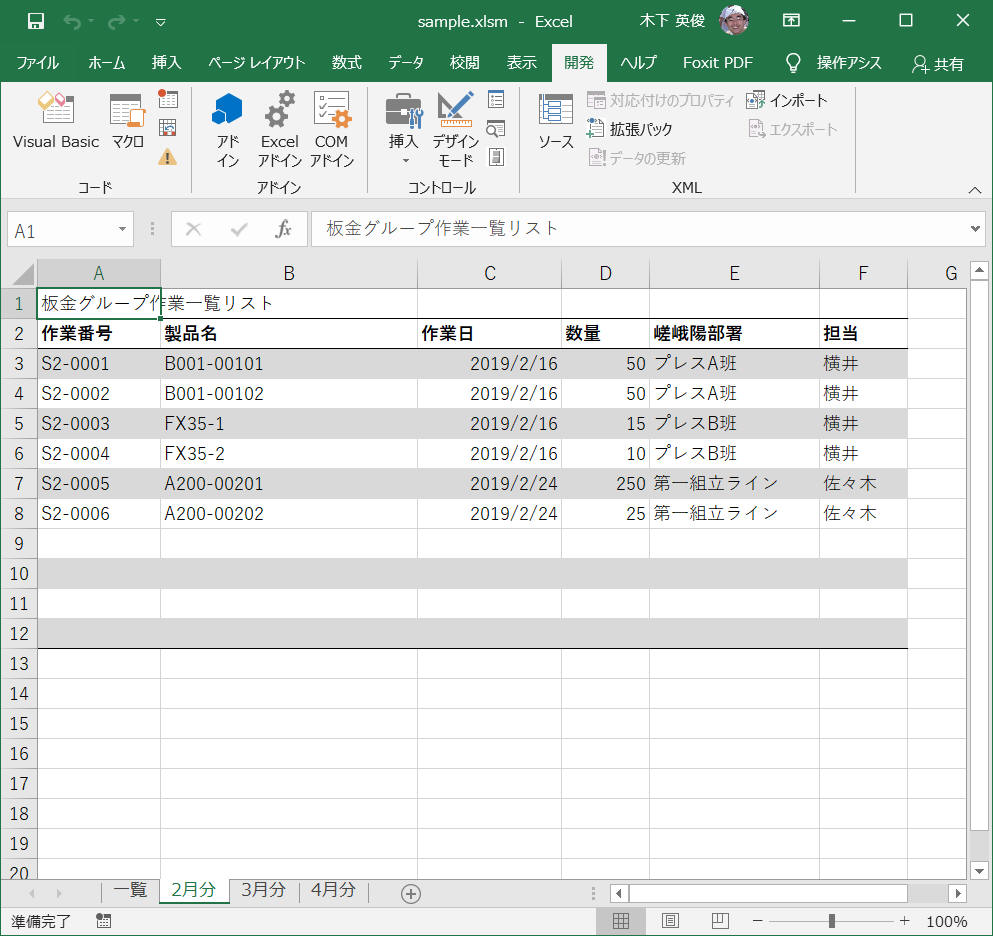
[プログラムソース "sample.xlsm" - Module1]
'
' "一覧"シートから作業日を確認して、作業日が2月、3月、4月、のものを"2月分"、"3月分"、"4月分"のシートへコピーする
'
Sub 月分割()
Dim i
For i = 2 To 4 ' --- (1)
' 2月から4月でフィルタ
Worksheets("一覧").Range("A2").AutoFilter field:=3, Criteria1:=i + 20, Operator:=xlFilterDynamic ' --- (2)
Worksheets.Add after:=Worksheets(Worksheets.Count) ' --- (3)
ActiveSheet.Name = i & "月分" ' --- (4)
Worksheets("一覧").UsedRange.Copy ' --- (5)
With Worksheets(i & "月分").Range("A1") ' --- (6)
.PasteSpecial xlPasteColumnWidths ' --- (7)
.PasteSpecial xlPasteAll ' --- (8)
End With
Next i
With Worksheets("一覧")
.Select
.ShowAllData ' --- (9))
End With
End Sub
(1) For ・・・ Next ステートメントは、カウンタ変数 i の開始値が「2」、終了値が「4」に指定されています。したがって i の値が「2→3→4」と3回繰り返し処理を実行します。
(2) AutoFilter メソッドを使用して「一覧」シートのA2セルから始まる表をオートフィルターします。
フィルター条件として、C列(field:=3)の値が 22~24
のデータ(Criteria1:=i+20)を抽出します。また「Operator:=xlFilterDynamic」とすることで、フィルターが同的に適用されるように指定しています。これは「日付フィルター」の「期間内の全日付」で、2月~4月の指定をしたのと同じになります。Criteria1には、定数を使用して指定を行いますが、定数ではなく値を指定することで繰り返し処理で利用することができます。全日付を指定する定数は以下の通りです。
表:日付フィルターの条件として指定可能な定数と値
| 定数 | 値 | 説明 |
| xlFilterToday | 1 | 今日 |
| xlFilterYesterday | 2 | 昨日 |
| xlFilterTomorrow | 3 | 明日 |
| xlFilterThisWeek | 4 | 今週 |
| xlFilterLastWeek | 5 | 先週 |
| xlFilterNextWeek | 6 | 来週 |
| xlFilterThisMonth | 7 | 今月 |
| xlFilterLastMonth | 8 | 先月 |
| xlFilterNextMonth | 9 | 来月 |
| xlFilterThisQuarter | 10 | 今四半期 |
| xlFilterLastQuarter | 11 | 前四半期 |
| xlFilterNextQuarter | 12 | 来四半期 |
| xlFilterThisYear | 13 | 今年 |
| xlFilterLastYear | 14 | 昨年 |
| xlFilterNextYear | 15 | 来年 |
| xlFilterYearToDate | 16 | 今年の初めから今日まで |
| xlFilterAllDatesInPeriodQuarter1 | 17 | 期間内の全日付:第1四半期 |
| xlFilterAllDatesInPeriodQuarter2 | 18 | 期間内の全日付:第2四半期 |
| xlFilterAllDatesInPeriodQuarter3 | 19 | 期間内の全日付:第3四半期 |
| xlFilterAllDatesInPeriodQuarter4 | 20 | 期間内の全日付:第4四半期 |
| xlFilterAllDatesInPeriodJanuary | 21 | 期間内の全日付の1月 |
| xlFilterAllDatesInPeriodFeburuary | 22 | 期間内の全日付の2月 |
| xlFilterAllDatesInPeriodMarch | 23 | 期間内の全日付の3月 |
| xlFilterAllDatesInPeriodApril | 24 | 期間内の全日付の4月 |
| xlFilterAllDatesInPeriodMay | 25 | 期間内の全日付の5月 |
| xlFilterAllDatesInPeriodJune | 26 | 期間内の全日付の6月 |
| xlFilterAllDatesInPeriodJuly | 27 | 期間内の全日付の7月 |
| xlFilterAllDatesInPeriodAugust | 28 | 期間内の全日付の8月 |
| xlFilterAllDatesInPeriodSeptember | 29 | 期間内の全日付の9月 |
| xlFilterAllDatesInPeriodOctober | 30 | 期間内の全日付の10月 |
| xlFilterAllDatesInPeriodNovember | 31 | 期間内の全日付の11月 |
| xlFilterAllDatesInPeriodDecember | 32 | 期間内の全日付の12月 |
上記指定の方法以外に、下記のような具体的な日付を指定する方法もあります。
こちらの方法を使うと、異なる年で同じ月、という条件を排除できます。
Sub 月分割()
Dim i, date1, date2
For i = 2 To 4
date1 = DateSerial(2019, i, 1) ' 例えば date1="2019/2/1" のとき...
date2 = DateAdd("m", 1, date1) ' date2 は "2019/3/1" になって...
date2 = DateAdd("d", -1, date2) ' ここで date2 が "2019/2/28" になります。
' 閏年 を考慮した場合もよい実装と思います。
Worksheets("一覧").Range("A2").AutoFilter field:=3, Criteria1:=">=" & date1, Criteria2:="<=" & date2, Operator:=xlAnd
Worksheets.Add after:=Worksheets(Worksheets.Count)
ActiveSheet.Name = i & "月分"
Worksheets("一覧").UsedRange.Copy
With Worksheets(i & "月分").Range("A1")
.PasteSpecial xlPasteColumnWidths
.PasteSpecial xlPasteAll
End With
Next i
With Worksheets("一覧")
.Select
.ShowAllData
End With
End Sub
(3) Worksheets コレクションへ新しいシートを挿入(Add)します。
挿入場所は、一番右にあるワークシート(Worksheets(Worksheets.Count))の右側(After)です。
(4) アクティブシートの名前を「i & "月分"」に変更します。新しいシートを挿入すると、そのシートが必ずアクティブシートになります。結果として「2月分」、「3月分」、「4月分」という名称でシートが挿入されることになります。
(5) 「一覧」シートの使用されているセル範囲(UsedRange)をコピーします。UsedRange プロパティは、ワークシートで使用されているセル範囲を参照します。この例では、絞り込まれている各月のデータになります。
(6) With ステートメントは、この後「EndWith」が記載されるまでの間、「.(ピリオド)」で始まる個所を「Worksheets(i & "月分").Range("A1")」に対する命令として指定します。また、Worksheets("〇〇〇")と、文字列でシート名を指定することで、特定のシートを操作の対象にすることができます。
(7) 各列の列幅(xlPasteColumn)を張り付け(PasteSpecial)ます。
(8) その他のすべて(xlPasteAll)を張り付け(PasteSpecial)ます。
(9) 「一覧」シートの絞り込みを解除(.ShowAllData)してコードを終了します。
[概要]
[評価環境]
| Excel : | Microsoft Office Home and Business 2019, | |
| OS: | Windows10 home, | Version 1909 |
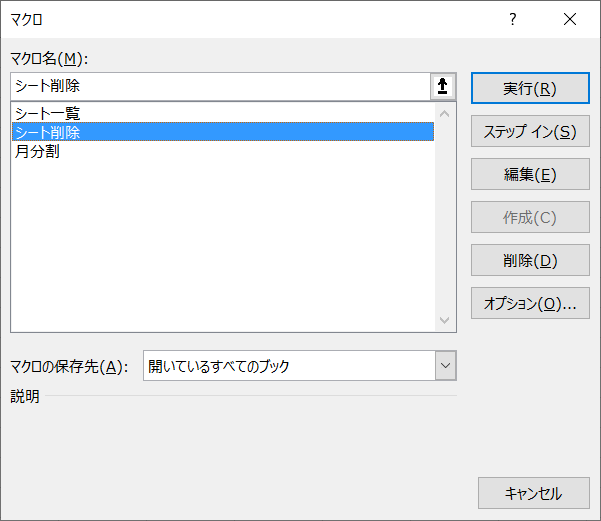
[プログラムソース "sample.xlsm" - Module1]
'
' シート名 "一覧" 以外のシートを削除する
'
Sub シート削除()
Dim sht
Application.DisplayAlerts = False
For Each sht In Worksheets
If sht.Name <> "一覧" Then
sht.Delete
End If
Next sht
End Sub
[概要]
[評価環境]
| Excel : | Microsoft Office Home and Business 2019, | |
| OS: | Windows10 home, | Version 1909 |
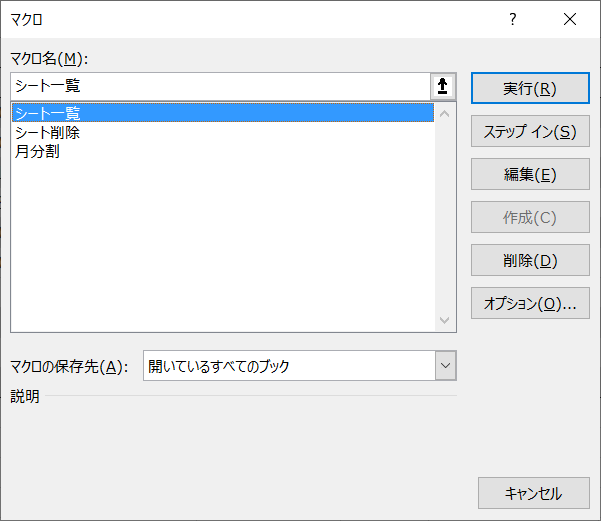
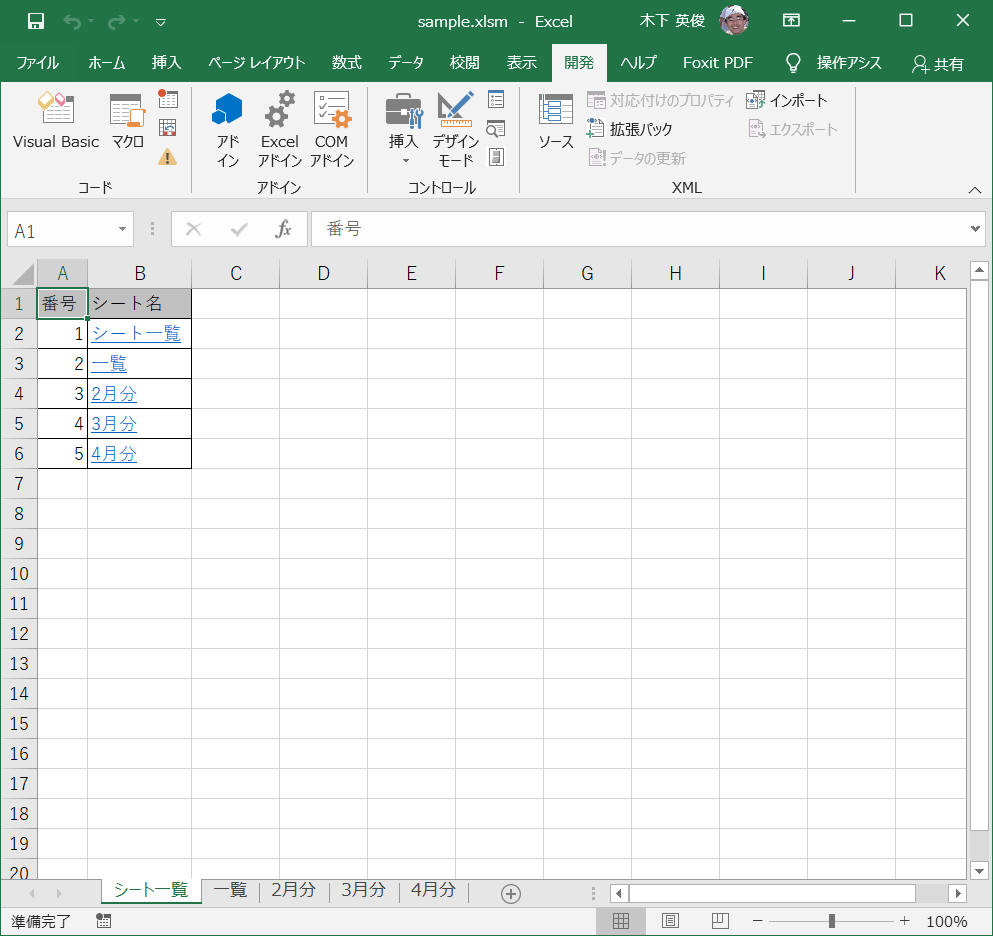
[プログラムソース "sample.xlsm" - 標準モジュール(Module1)全体]
'
' "一覧"シートから作業日を確認して、作業日が2月、3月、4月、のものを"2月分"、"3月分"、"4月分"のシートへコピーする
'
Sub 月分割()
Dim i
For i = 2 To 4
' 2月から4月でフィルタ
Worksheets("一覧").Range("A2").AutoFilter field:=3, Criteria1:=i + 20, Operator:=xlFilterDynamic
Worksheets.Add after:=Worksheets(Worksheets.Count)
ActiveSheet.Name = i & "月分"
Worksheets("一覧").UsedRange.Copy
With Worksheets(i & "月分").Range("A1")
.PasteSpecial xlPasteColumnWidths
.PasteSpecial xlPasteAll
End With
Next i
With Worksheets("一覧")
.Select
.ShowAllData
End With
End Sub
'
' シート名 "2月分"、"3月分"、"4月分" の3つのシートを削除する
'
Sub シート削除()
Dim sht
Application.DisplayAlerts = False
For Each sht In Worksheets
If sht.Name <> "一覧" Then
sht.Delete
End If
Next sht
End Sub
'
' "シート一覧" を作成する
'
Sub シート一覧()
Dim i
Application.DisplayAlerts = False
' もし "シート一覧" シートがあったら削除
If IsExistSheet_Object("シート一覧") = True Then
' "シート一覧" シートがあるので削除
Worksheets("シート一覧").Delete
End If
Worksheets.Add before:=Worksheets(1)
ActiveSheet.Name = "シート一覧"
With Worksheets("シート一覧")
.Cells(1, "A") = "番号"
.Cells(1, "B") = "シート名"
For i = 1 To Worksheets.Count
.Cells(i + 1, "A") = i
.Cells(i + 1, "B") = Worksheets(i).Name
.Hyperlinks.Add anchor:=.Cells(i + 1, "B"), Address:="", SubAddress:=Worksheets(i).Name & "!A1"
Next i
.Columns.AutoFit
.Range(.Cells(1, "A"), .Cells(1, "B")).Interior.ColorIndex = 15
.UsedRange.Borders.LineStyle = xlContinuous
End With
End Sub
'
' "指定したシート名" のシートの有無を確認する
' True : ある
' False : ない
'
'Public Function IsExistSheet_Object(checkBookNm As String, checkSheetNm As String) As Boolean
Public Function IsExistSheet_Object(checkSheetNm As String) As Boolean
Dim targetSheet As Worksheet '対象シートをセットする変数
Dim ret As Boolean 'チェック結果
'エラー無視
On Error Resume Next
'オブジェクト変数に、対象シートをセットする
'Set targetSheet = Workbooks(checkBookNm).Worksheets(checkSheetNm)
Set targetSheet = Worksheets(checkSheetNm)
'エラー無視を解除
On Error GoTo 0
'オブジェクト変数に、シートがセットされているかどうかで存在を判定
If targetSheet Is Nothing Then
ret = False
Else
ret = True
End If
'存在チェックの結果を返す
IsExistSheet_Object = ret
End Function
サンプルプログラム ダウンロード
本ページの情報は、特記無い限り下記 MIT ライセンスで提供されます。
|
MIT License Copyright (c) 2020-2022 Kinoshita Hidetoshi Permission is hereby granted, free of charge, to any person obtaining a copy of this software and associated documentation files (the "Software"), to deal in the Software without restriction, including without limitation the rights to use, copy, modify, merge, publish, distribute, sublicense, and/or sell copies of the Software, and to permit persons to whom the Software is furnished to do so, subject to the following conditions: The above copyright notice and this permission notice shall be included in all copies or substantial portions of the Software. THE SOFTWARE IS PROVIDED "AS IS", WITHOUT WARRANTY OF ANY KIND, EXPRESS OR IMPLIED, INCLUDING BUT NOT LIMITED TO THE WARRANTIES OF MERCHANTABILITY, FITNESS FOR A PARTICULAR PURPOSE AND NONINFRINGEMENT. IN NO EVENT SHALL THE AUTHORS OR COPYRIGHT HOLDERS BE LIABLE FOR ANY CLAIM, DAMAGES OR OTHER LIABILITY, WHETHER IN AN ACTION OF CONTRACT, TORT OR OTHERWISE, ARISING FROM, OUT OF OR IN CONNECTION WITH THE SOFTWARE OR THE USE OR OTHER DEALINGS IN THE SOFTWARE. |
| 2022-08-19 | - | 誤植修正 |
| 2022-06-04 | - | ページデザイン更新 |
| 2020-05-05 | - | 新規作成 |