
i-PRO の監視カメラ i-PRO mini (WV-S7130W) を入手したので、RTSP(H.264/H.265) で映像取得して遊んでみます。
製品紹介ページ:

RTSP で接続するための表記を以下に記載します。
「ネットワークカメラCGIコマンドインターフェース仕様書 統合版」[1] で下記に記載されている情報を元に加筆などしています。
| ストリーム(1) | rtsp://<user-id>:<user-password>@<カメラのIPアドレス>/MediaInput/stream_1 |
| ストリーム(2) | rtsp://<user-id>:<user-password>@<カメラのIPアドレス>/MediaInput/stream_2 |
| ストリーム(3) | rtsp://<user-id>:<user-password>@<カメラのIPアドレス>/MediaInput/stream_3 |
| ストリーム(4) | rtsp://<user-id>:<user-password>@<カメラのIPアドレス>/MediaInput/stream_4 |
(例) rtsp://admin:password@192.168.0.10/MediaInput/stream_1
補足: カメラ側の映像圧縮方式設定が H.264/H.265 のいずれの場合も上記で接続できました。
| ストリーム(1) Ch1 (Camera1)/ |
rtsp://<user-id>:<user-password>@<カメラのIPアドレス>/MediaInput/stream_1 rtsp://<user-id>:<user-password>@<カメラのIPアドレス>/MediaInput/stream_1/ch_1 |
| ストリーム(2) Ch1 (Camera1)/ | rtsp://<user-id>:<user-password>@<カメラのIPアドレス>/MediaInput/stream_2 rtsp://<user-id>:<user-password>@<カメラのIPアドレス>/MediaInput/stream_2/ch_1 |
| ストリーム(1) Ch2 (Camera2)/ | rtsp://<user-id>:<user-password>@<カメラのIPアドレス>/MediaInput/stream_1/ch_2 |
| ストリーム(2) Ch2 (Camera2)/ | rtsp://<user-id>:<user-password>@<カメラのIPアドレス>/MediaInput/stream_2/ch_2 |
| ストリーム(1) Ch3 (Camera3)/ | rtsp://<user-id>:<user-password>@<カメラのIPアドレス>/MediaInput/stream_1/ch_3 |
| ストリーム(2) Ch3 (Camera3)/ | rtsp://<user-id>:<user-password>@<カメラのIPアドレス>/MediaInput/stream_2/ch_3 |
| ストリーム(1) Ch4 (Camera4)/ | rtsp://<user-id>:<user-password>@<カメラのIPアドレス>/MediaInput/stream_1/ch_4 |
| ストリーム(2) Ch4 (Camera4)/ | rtsp://<user-id>:<user-password>@<カメラのIPアドレス>/MediaInput/stream_2/ch_4 |
| ストリーム(1) | rtsp://<user-id>:<user-password>@<カメラのIPアドレス>/MediaInput/h264/stream_1 |
| ストリーム(2) | rtsp://<user-id>:<user-password>@<カメラのIPアドレス>/MediaInput/h264/stream_2 |
| ストリーム(3) | rtsp://<user-id>:<user-password>@<カメラのIPアドレス>/MediaInput/h264/stream_3 |
| ストリーム(4) | rtsp://<user-id>:<user-password>@<カメラのIPアドレス>/MediaInput/h264/stream_4 |
(例) rtsp://admin:password@192.168.0.10/MediaInput/h264/stream_1
Python で i-PRO カメラ(i-PRO mini (WV-S7130W))と RTSP 接続して映像を表示してみます。
とりあえず映像を取得してPC画面に表示するまでをやってみます。
| 言語 : | Python, | 3.10.4 |
| OS : | Windows 11 home, | 21H2 |
| 言語 : | Python, | 3.8.10 |
| OS : | Ubuntu(WSL), | 20.04 |
[プログラムソース "connect_with_rtsp_1.py"]
'''
[abstract]
RTSP で i-PRO カメラと接続してみる
[library install]
pip install opencv-python
'''
import cv2
user_id = "user-id" # ご使用のカメラ設定に合わせて変更
user_pw = "password" # ご使用のカメラ設定に合わせて変更
host = "192.168.0.10" # ご使用のカメラ設定に合わせて変更
cap = cv2.VideoCapture(f"rtsp://{user_id}:{user_pw}@{host}/MediaInput/stream_1")
while(True):
try:
ret, frame = cap.read()
if ret == True:
# 使っているPC画面に適当に収まる表示大きさへリサイズ
frame2 = cv2.resize(frame, (1280, 760))
cv2.imshow('VIDEO', frame2)
# コンソール上で ctrl-c を押すとプログラムを終了する。
# GUI 上で ctrl-c してもプログラムを終了できない。
cv2.waitKey(1) # 注意: imshow() 関数は、この cv2.waitkey() が無いと画面表示してくれない!
except KeyboardInterrupt:
print("KeyboardInterrupt")
break
cap.release()
cv2.destroyAllWindows()
上記プログラムを動かしてみます。実行はこんな感じで行います。
python connect_with_rtsp_1.py
Windows環境で複数の Python バージョンをインストールしている場合、下図のような感じで実行バージョンを指定することもできます。
こちらはバージョン 3.10 の Python で実行を指示する例です。
py -3.10 connect_with_rtsp_1.py
上記プログラムを動かした様子を動画で示します。
こんなに簡単なプログラムでとても快適な映像表示を実現することができました。
[動画] RTSP でカメラと接続して映像表示してみた様子
i-PRO カメラの IP アドレスを調べるには、下記「EasyIP Setup Tool Plus」を使ってみてください。
EasyIP Setup Tool Plus - リモートカメラシステム - 放送・業務用映像システム - Panasonic
本プログラムでは下記ライブラリを使用しています。概要だけ記載します。
| ライブラリ名 | 概要 |
| cv2 | 画像処理などで有名な OpenCV です。 |
前章で作成したプログラムはとても簡単に作成できましたが、いろいろと課題がありました。
とりあえず下記3つの課題を解決してみます。
課題1
プログラムを起動するたびにウィンドウ位置が変わる。場合によっては画面外へ表示する場合もあって不便。
適当に画面内に収まる場所に表示してほしい。
⇨ 指定する場所にウィンドウを表示するようにします。
課題2
プログラムを終了するのが大変。
ウィンドウ右上の×を押すとウィンドウがいったん消えるが、すぐに再表示されて終われない。
⇨
ウィンドウ右上の✕ボタンでプログラムを終了できるようにします。
課題3
同様に、任意のキー入力でプログラムを終了できるとうれしい。
⇨ "z" キー押下でプログラムを終了できるようにします。
| 言語 : | Python, | 3.10.4 |
| OS : | Windows 11 home, | 21H2 |
| 言語 : | Python, | 3.8.10 |
| OS : | Ubuntu(WSL), | 20.04 |
[プログラムソース "connect_with_rtsp_2.py"]
'''
[abstract]
i-PRO mini (WV-S7130W) と接続して映像を表示してみる
[library install]
pip install opencv-python
'''
import cv2
user_id = "user-id" # ご使用のカメラ設定に合わせて変更
user_pw = "password" # ご使用のカメラ設定に合わせて変更
host = "192.168.0.10" # ご使用のカメラ設定に合わせて変更
winname = "VIDEO"
cap = cv2.VideoCapture(f"rtsp://{user_id}:{user_pw}@{host}/MediaInput/stream_1")
#
windowInitialized = False
# Exception 定義
BackendError = type('BackendError', (Exception,), {})
'''
[Abstract]
対象ウィンドウが存在するかを確認する。
[Param]
winname : ウィンドウタイトル
[Return]
True : 対象ウィンドウは存在する
False : 対象ウィンドウは存在しない
[Exception]
BackendError : バックエンドで使用している Qt でエラー発生
'''
def IsWindowVisible(winname):
try:
ret = cv2.getWindowProperty(winname, cv2.WND_PROP_VISIBLE)
if ret == -1:
raise BackendError('Use Qt as backend to check whether window is visible or not.')
return bool(ret)
except cv2.error:
return False
while(True):
try:
ret, frame = cap.read()
if ret == True:
frame2 = cv2.resize(frame, (1280, 760))
cv2.imshow(winname, frame2)
if windowInitialized==False:
# ウィンドウ表示位置が安定しないので、最初の起動時のみ表示場所を指定
cv2.moveWindow(winname, 100, 100)
windowInitialized = True
# "z" キーを押されていたら終了
k = cv2.waitKey(1) # 注意: imshow() 関数は、この cv2.waitkey() が無いと画面表示してくれない!
if k == ord("z"):
break
# 指定ウィンドウが無かったら終了
if not IsWindowVisible(winname):
break
except KeyboardInterrupt:
print("KeyboardInterrupt")
break
cap.release()
cv2.destroyAllWindows()
JPEG による実装と同様に、RTSP の実装でも OpenCV による顔検知を実装してみます。
RTSP 接続では映像情報は受け身です。このため高解像度、高フレームレートの映像を処理したとき、OpenCV の処理が追いつくかが心配な部分です。
| 言語 : | Python, | 3.10.4 |
| OS : | Windows 11 home, | 21H2 |
| 言語 : | Python, | 3.8.10 |
| OS : | Ubuntu(WSL), | 20.04 |
とにかくまずはやってみます。
JPEG による実装と同様に、映像を受信するたびの OpenCV で毎回認識処理を行ってみます。
[プログラムソース "connect_with_rtsp_3_1.py"]
'''
[abstract]
i-PRO mini (WV-S7130W) と接続して映像を表示してみる。
ここでは opencv を使って顔検知を追加してみます。
[library install]
pip install opencv-python
'''
import cv2
user_id = "user-id" # ご使用のカメラ設定に合わせて変更
user_pw = "password" # ご使用のカメラ設定に合わせて変更
host = "192.168.0.10" # ご使用のカメラ設定に合わせて変更
winname = "VIDEO"
# Exception 定義
BackendError = type('BackendError', (Exception,), {})
'''
[Abstract]
対象ウィンドウが存在するかを確認する。
[Param]
winname : ウィンドウタイトル
[Return]
True : 対象ウィンドウは存在する
False : 対象ウィンドウは存在しない
[Exception]
BackendError : バックエンドで使用している Qt でエラー発生
'''
def IsWindowVisible(winname):
try:
ret = cv2.getWindowProperty(winname, cv2.WND_PROP_VISIBLE)
if ret == -1:
raise BackendError('Use Qt as backend to check whether window is visible or not.')
return bool(ret)
except cv2.error:
return False
'''
[Abstract]
顔検知して認識結果を返す
[Param]
cascade : OpenCV の CascadeClassifierオブジェクト
image : OpenCV 形式の画像
[Return]
認識結果
'''
def DetectFaces(cascade, image):
# 顔検出のためにグレイスケール画像に変換
img_gray = cv2.cvtColor(image, cv2.COLOR_BGR2GRAY)
# 顔を画像から検出
face_list = cascade.detectMultiScale(img_gray, minSize=(100, 100))
# 検出結果を返す
return face_list
'''
[Abstract]
検出された顔枠情報リストを使って、image 上に赤枠を描画する。
[Param]
image : OpenCV 形式の画像
face_list : 検出された顔枠情報リスト
[Return]
無し
'''
def DrawFaceRectangles(image, face_list):
# 検出した顔の数だけ赤枠を描画
if len(face_list) != 0:
for (pos_x, pos_y, w, h) in face_list:
print(f"pos_x = {pos_x}, pos_y = {pos_y}, w = {w}, h = {h}")
cv2.rectangle(image, (pos_x, pos_y), (pos_x + w, pos_y + h), (0,0,255), thickness=5)
'''
[Abstract]
main 関数
'''
if __name__ == '__main__':
cap = cv2.VideoCapture(f"rtsp://{user_id}:{user_pw}@{host}/MediaInput/stream_1")
#
windowInitialized = False
# 顔を識別するためのファイル
cascade_file = "haarcascade_frontalface_alt2.xml" # 顔
#cascade_file = "haarcascade_eye.xml" # 目?
#cascade_file = "haarcascade_eye_tree_eyeglasses.xml" # 目?
cascade = cv2.CascadeClassifier(cascade_file)
while(True):
try:
ret, frame = cap.read()
if ret == True:
# 顔検知
face_list = DetectFaces(cascade, frame)
# 検出した顔枠を描画
DrawFaceRectangles(frame, face_list)
# PC画面サイズに合わせて適当にリサイズ後、表示
frame2 = cv2.resize(frame, (1280, 760))
cv2.imshow(winname, frame2)
if windowInitialized==False:
# ウィンドウ表示位置が安定しないので、最初の起動時のみ表示場所を指定
cv2.moveWindow(winname, 100, 100)
windowInitialized = True
# "z" キーを押されていたら終了
k = cv2.waitKey(1) # 注意: imshow() 関数は、この cv2.waitkey() が無いと画面表示してくれない!
if k == ord("z"):
break
# 指定ウィンドウが無かったら終了
if not IsWindowVisible(winname):
break
except KeyboardInterrupt:
print("KeyboardInterrupt")
break
cap.release()
cv2.destroyAllWindows()
結果:
私のゲーミングPCではこれでもそこそこ動作しました。思ったより動く、という感想です。
が、それでもだんだん映像が遅れていきます。
顔検知処理と描画の部分をコメントアウトすると、映像表示の遅れはなくなります。
やはり顔検知処理は PC にとって結構重たい処理のようです。
ちょっと残念。何か改善策を考えてみたいところです。
そこで、顔検知部分を別タスクに分離することで、映像受信と映像デコード処理を止めずにできるだけ顔検知をやってみる、という感じにプログラムを修正してみます。
NOTE
[プログラムソース "connect_with_rtsp_3_2.py"]
'''
[abstract]
i-PRO mini (WV-S7130W) と接続して映像を表示してみる。
ここでは opencv を使って顔検知を追加してみます。
[library install]
pip install opencv-python
'''
import cv2
import multiprocessing as mp
from queue import Empty
user_id = "user-id" # ご使用のカメラ設定に合わせて変更
user_pw = "password" # ご使用のカメラ設定に合わせて変更
host = "192.168.0.10" # ご使用のカメラ設定に合わせて変更
winname = "VIDEO"
# 顔を識別するためのファイル
cascade_file = "haarcascade_frontalface_alt2.xml" # 顔
#cascade_file = "haarcascade_eye.xml" # 目?
#cascade_file = "haarcascade_eye_tree_eyeglasses.xml" # 目?
cascade = cv2.CascadeClassifier(cascade_file)
# Exception 定義
BackendError = type('BackendError', (Exception,), {})
'''
[Abstract]
対象ウィンドウが存在するかを確認する。
[Param]
winname : ウィンドウタイトル
[Return]
True : 対象ウィンドウは存在する
False : 対象ウィンドウは存在しない
[Exception]
BackendError : バックエンドで使用している Qt でエラー発生
'''
def IsWindowVisible(winname):
try:
ret = cv2.getWindowProperty(winname, cv2.WND_PROP_VISIBLE)
if ret == -1:
raise BackendError('Use Qt as backend to check whether window is visible or not.')
return bool(ret)
except cv2.error:
return False
'''
[Abstract]
顔検知して認識結果を返す
[Param]
cascade : OpenCV の CascadeClassifierオブジェクト
image : OpenCV 形式の画像
[Return]
検出結果
'''
def DetectFaces(cascade, image):
# 顔検出のためにグレイスケール画像に変換
img_gray = cv2.cvtColor(image, cv2.COLOR_BGR2GRAY)
# 検出した顔の位置情報を取得
face_list = cascade.detectMultiScale(img_gray, minSize=(100, 100))
return face_list
'''
[Abstract]
顔検知タスク
[Param]
q1 : [i] 顔検知する画像を保存する Queue
q2 : [o] 顔検知した結果を保存する Queue
[Return]
無し
'''
# def DetectFacesProcess(cascade, q1, q2):
def DetectFacesProcess(q1, q2):
while True:
try:
image = q1.get(True, 10)
# 終了処理: q1.get から取得したものが int で -1 なら終了
if type(image) == int:
if image == -1:
break
# 顔検知
face_list = DetectFaces(cascade, image)
q2.put(face_list)
except Empty: # timeout of q1.get()
print("Timeout happen.")
print("Finish DetectFacesProcess()")
'''
[Abstract]
検出された顔枠情報リストを使って、image 上に赤枠を描画する。
[Param]
image : OpenCV 形式の画像
face_list : 検出された顔枠情報リスト
[Return]
無し
'''
def DrawFaceRectangles(image, face_list):
# 検出した顔の数だけ赤枠を描画
if len(face_list) != 0:
for (pos_x, pos_y, w, h) in face_list:
print(f"pos_x = {pos_x}, pos_y = {pos_y}, w = {w}, h = {h}")
cv2.rectangle(frame, (pos_x, pos_y), (pos_x + w, pos_y + h), (0,0,255), thickness=5)
'''
[Abstract]
main 関数
'''
if __name__ == '__main__':
cap = cv2.VideoCapture(f"rtsp://{user_id}:{user_pw}@{host}/MediaInput/stream_1")
#
windowInitialized = False
q1 = mp.Queue()
q2 = mp.Queue()
# "cannot pickle object" というエラーが出て解決できなかったので、args に cascade を加えるのを断念
# 合わせて cascade をグローバル変数に。悔しい。
p = mp.Process(target=DetectFacesProcess, args=(q1, q2))
# p = mp.Process(target=DetectFacesProcess, args=(cascade, q1, q2))
p.daemon = True
p.start()
init = False
while(True):
try:
ret, frame = cap.read()
if ret == True:
# 顔検知
if (q1.qsize() <= 1) and (q2.qsize() <= 1):
q1.put(frame)
if q2.qsize() != 0:
face_list = q2.get()
init = True
if init == True:
# 検出した顔枠を描画
DrawFaceRectangles(frame, face_list)
# PC画面サイズに合わせて適当にリサイズ後、表示
frame2 = cv2.resize(frame, (1280, 760))
cv2.imshow(winname, frame2)
if windowInitialized==False:
# ウィンドウ表示位置が安定しないので、最初の起動時のみ表示場所を指定
cv2.moveWindow(winname, 100, 100)
windowInitialized = True
# "z" キーを押されていたら終了
k = cv2.waitKey(1) # 注意: imshow() 関数は、この cv2.waitkey() が無いと画面表示してくれない!
if k == ord("z"):
break
# 指定ウィンドウが無かったら終了
if not IsWindowVisible(winname):
break
except KeyboardInterrupt:
print("KeyboardInterrupt")
break
# Terminate process p
q1.put(-1)
# Waiting for process p to finish
p.join()
print("Finish main()")
cap.release()
cv2.destroyAllWindows()
結果:
期待する動作をしてくれるようになりました。
プロセス起動の引数として cascade を一緒に渡したかったのですが、"cannot pickle object"
というエラーを発生して実現できませんでした。残念ながら cascade をグローバル変数へ変更することで問題を回避しています。
対応策がわかったら記事をアップデートしたいと思います。
[動画] OpenCV で顔検知してみた様子
RTSP で受信した映像を連番の JPEG ファイルで保存してみます。
| 言語 : | Python, | 3.10.4 |
| OS : | Windows 11 home, | 21H2 |
| 言語 : | Python, | 3.8.10 |
| OS : | Ubuntu(WSL), | 20.04 |
[プログラムソース "connect_with_rtsp_4.py"]
'''
[Abstract]
Try connecting to an i-PRO camera with RTSP.
RTSP で i-PRO カメラと接続してみる
[Details]
Save the received image as a JPEG file.
Add a 6-digit number to the end of the file name and save it as a serial number.
Exit the program after saving 100 files.
プログラム起動から10秒経過後から、受信した映像を JPEG ファイル保存します。
ファイル名の末尾に6ケタの番号を付けて連番で保存します。
100枚 保存したらプログラムを終了します。
[Note]
If you set a high number of frame rates or high resolution for the camera,
the program may not save the file because the program's file saving process may not be in time.
カメラ側の設定でフレームレート数を高くする、解像度を高くする、などした場合は
ファイル保存の処理が追い付かなくなってバッファが満杯になり、
ファイル保存が間引かれる場合があります。
[Library install]
pip install opencv-python
'''
import cv2
import multiprocessing as mp
from queue import Empty
import os
import datetime
user_id = "user-id" # Change to match your camera setting
user_pw = "password" # Change to match your camera setting
host = "192.168.0.10" # Change to match your camera setting
winname = "VIDEO" # Window title
pathOut = 'image' # Image file save folder name
queue_max = 30 # Maximum number of queues
save_max = 100 # Number of files to save
# Exception 定義
BackendError = type('BackendError', (Exception,), {})
'''
[Abstract]
対象ウィンドウが存在するかを確認する。
[Param]
winname : ウィンドウタイトル
[Return]
True : 対象ウィンドウは存在する
False : 対象ウィンドウは存在しない
[Exception]
BackendError :
'''
def IsWindowVisible(winname):
try:
ret = cv2.getWindowProperty(winname, cv2.WND_PROP_VISIBLE)
if ret == -1:
raise BackendError('Use Qt as backend to check whether window is visible or not.')
return bool(ret)
except cv2.error:
return False
'''
[Abstract]
画像ファイル保存タスク
[Param]
imageQueue : [i] 保存する画像を蓄える Queue
[Return]
無し
'''
def SaveImageProcess(imageQueue):
while True:
try:
image, filename = imageQueue.get(True, 10) # timeout 10 sec.
# 終了処理: imageQueue.get から取得したものが int で -1 なら終了
if type(image) == int:
if image == -1:
break
# ファイル保存
cv2.imwrite(filename, image)
except Empty: # timeout of q1.get()
print("Timeout happen.")
print("Finish SaveImageProcess()")
'''
[Abstract]
main 関数
'''
if __name__ == '__main__':
cap = cv2.VideoCapture(f"rtsp://{user_id}:{user_pw}@{host}/MediaInput/stream_1")
windowInitialized = False
count = 0
imageQueue = mp.Queue()
starttime = datetime.datetime.now()
p = mp.Process(target=SaveImageProcess, args=(imageQueue,))
p.start()
while True:
try:
ret, frame = cap.read()
if ret == True:
# プログラム起動から 10秒 以上経過したらファイル保存
if (datetime.datetime.now() - starttime).seconds > 10:
# queue サイズが上限以内であればファイル保存
# print(imageQueue.qsize())
if imageQueue.qsize() < queue_max:
# Save jpeg file.
count += 1
filename = os.path.join(pathOut, 'image_{:06d}.jpg'.format(count))
print(filename)
imageQueue.put([frame, filename])
if count >= save_max:
break
# 使っているPC画面に適当に収まる表示大きさへリサイズ
frame2 = cv2.resize(frame, (1280, 760))
# 映像表示
cv2.imshow(winname, frame2)
if windowInitialized==False:
# 最初の起動時のみ表示位置を指定
cv2.moveWindow(winname, 100, 100)
windowInitialized = True
# "z" キーを押されていたら終了
k = cv2.waitKey(1) # 注意: imshow() 関数は、この cv2.waitkey() が無いと画面表示してくれない!
if k == ord("z"):
break
# 指定ウィンドウが無かったら終了
if not IsWindowVisible(winname):
break
except KeyboardInterrupt:
# コンソール上で ctrl-c を押すとプログラムを終了する。
print("KeyboardInterrupt")
break
# Terminate process p
imageQueue.put([-1,-1])
print("Wait for process p to finish")
p.join()
print("Finish main()")
cap.release()
cv2.destroyAllWindows()
ここまでのプログラムは、カメラとの接続が30秒以上切断すると接続が復活しませんでした。
OpenCV の read()
関数のタイムアウトは30秒となっているようです。30秒以内に接続が復活していれば自動的に再接続してくれるのですが、30秒を超えると自動的には復活しません。
"connect_with_rtsp_2.py" を元に再接続処理を追加してこの問題を解決してみたいと思います。
ポイント
NOTE
| 言語 : | Python, | 3.10.4 |
| OS : | Windows 11 home, | 21H2 |
[プログラムソース "connect_with_rtsp_5.py"]
'''
[Abstract]
Try connecting to an i-PRO camera with RTSP.
RTSP で i-PRO カメラと接続してみる。
[Details]
Add reconnection when video is disconnected.
映像切断時の再接続処理を追加する。
[Library install]
pip install opencv-python
'''
from nturl2path import url2pathname
import cv2
user_id = "user-id" # Change to match your camera setting
user_pw = "password" # Change to match your camera setting
host = "192.168.0.10" # Change to match your camera setting
winname = "VIDEO" # Window title
url = f"rtsp://{user_id}:{user_pw}@{host}/MediaInput/stream_1"
#
windowInitialized = False
# Exception definition.
BackendError = type('BackendError', (Exception,), {})
'''
[Abstract]
Check if the target window exists.
対象ウィンドウが存在するかを確認する。
[Param]
winname : Window title
[Return]
True : exist
存在する
False : not exist
存在しない
[Exception]
BackendError :
'''
def IsWindowVisible(winname):
try:
ret = cv2.getWindowProperty(winname, cv2.WND_PROP_VISIBLE)
if ret == -1:
raise BackendError('Use Qt as backend to check whether window is visible or not.')
return bool(ret)
except cv2.error:
return False
'''
[Abstract]
main function.
'''
if __name__ == '__main__':
cap = cv2.VideoCapture(url)
while True:
try:
ret, frame = cap.read()
if ret == True:
# Please modify the value to fit your PC screen size.
frame2 = cv2.resize(frame, (1280, 760))
# Display video.
cv2.imshow(winname, frame2)
if windowInitialized==False:
# Specify window position only once at startup.
cv2.moveWindow(winname, 100, 100)
windowInitialized = True
else:
print("cap.read() return False.")
# The timeout period seems to be 30 seconds.
# And there seems to be no API to change the timeout value.
# Reconnect
cap.release()
cap = cv2.VideoCapture(url)
# Press the "z" key to finish.
k = cv2.waitKey(1)
if k == ord("z"):
break
# Exit the program if there is no specified window.
if not IsWindowVisible(winname):
break
except KeyboardInterrupt:
# Press'[ctrl] + [c]' on the console to exit the program.
print("KeyboardInterrupt")
break
cap.release()
cv2.destroyAllWindows()
ここまでのプログラムは全てOpenCVが作成するウィンドウ表示でした。
ここでは独自の GUI を作成してここに映像表示する例を示します。
GUI 表示の実現方法もいろいろありますが、ここでは Python 標準の tkinter を使用してみます。
tkinter のインストール方法は環境により異なるようです。各人の環境にあった方法をインターネットで調べて実施してください。
ポイント
| 言語 : | Python, | 3.10.4 |
| Tcl/Tk, | 8.6 | |
| OS : | Windows 11 home, | 21H2 |
とにかくまずはやってみます。
[プログラムソース "connect_with_rtsp_6_1.py"]
'''
[Abstract]
Try connecting to an i-PRO camera with RTSP.
RTSP で i-PRO カメラと接続してみる。
[Details]
Display the video with GUI using tkinter.
tkinter を使ったGUIで映像を表示します。
[Library install]
pip install opencv-python
'''
import cv2
import time
import tkinter as tk
from PIL import Image, ImageTk, ImageOps
user_id = "user-id" # Change to match your camera setting
user_pw = "password" # Change to match your camera setting
host = "192.168.0.10" # Change to match your camera setting
winname = "VIDEO" # Window title
url = f"rtsp://{user_id}:{user_pw}@{host}/MediaInput/stream_1"
class Application(tk.Frame):
def __init__(self, master = None):
super().__init__(master)
self.pack()
# Window settings.
self.master.title("Display i-PRO camera with tkinter") # Window title
self.master.geometry("800x600+100+100") # Window size, position
# Create canvas.
self.canvas = tk.Canvas(self.master)
# Add mouse click event to canvas.
self.canvas.bind('<Button-1>', self.canvas_click)
# Place canvas.
self.canvas.pack(expand = True, fill = tk.BOTH)
# Raise a video display event (disp_image) after 500m
self.cap = None
self.disp_id = self.after(500, self.disp_image)
def canvas_click(self, event):
''' Event handling with mouse clicks on canvas '''
if self.disp_id is None:
# Connect camera.
self.cap = cv2.VideoCapture(url)
# Display image.
self.disp_image()
else:
# Release camera.
self.after_cancel(self.disp_id)
self.disp_id = None
self.cap.release()
def disp_image(self):
''' Display image on Canvas '''
if self.cap == None:
# Connect camera.
self.cap = cv2.VideoCapture(url)
# Get frame.
ret, frame = self.cap.read()
if ret == True:
# (1) Convert image from BGR to RGB.
cv_image = cv2.cvtColor(frame, cv2.COLOR_BGR2RGB)
# (2) Convert image from ndarray to PIL.Image.
pil_image = Image.fromarray(cv_image)
# Get canvas size.
canvas_width = self.canvas.winfo_width()
canvas_height = self.canvas.winfo_height()
# Resize the image to the size of the canvas without changing the aspect ratio.
# アスペクトを維持したまま画像を Canvas と同じサイズにリサイズ
pil_image = ImageOps.pad(pil_image, (canvas_width, canvas_height))
# (3) Convert image from Pillow Image to PhotoImage
# PIL.Image から PhotoImage へ変換する
self.photo_image = ImageTk.PhotoImage(image=pil_image)
# Display image on the canvas.
self.canvas.create_image(
canvas_width / 2, # Image display position (center of the canvas)
canvas_height / 2,
image=self.photo_image # image data
)
else:
print("cap.read() return False.")
# The timeout period seems to be 30 seconds.
# And there seems to be no API to change the timeout value.
time.sleep(1)
# Reconnect
self.cap.release()
self.cap = cv2.VideoCapture(url)
# Raise a video display event (disp_image) after 1ms.
self.disp_id = self.after(1, self.disp_image)
if __name__ == "__main__":
root = tk.Tk()
app = Application(master = root)
app.mainloop()
概ね期待に近い動作をしてくれました。
しかし残念ながら、私のPC環境では 30fps の映像を表示すると少しずつ映像が遅延してしまいました。
OpenCV
のみで表示したときは問題なかったので、映像受信後の画像フォーマット変換および表示の処理が追い付いていないと予想されます。
何かしら改善を行う必要がありそうです。
プログラム "connect_with_rtsp_6_1.py" は概ね良好に動作しましたが、私のPC環境では 30fps
の映像を表示すると少しずつ映像が遅延してしまいました。
OpenCV
のみで表示したときは問題なかったので、映像受信後の画像フォーマット変換および表示の処理が追い付いていないと予想されます。
ここでは、映像受信を別プロセスにしてパフォーマンス改善を試みてみます。
受信した映像を Queue に蓄積すれば、Queue
の蓄積数を確認して以降の処理を間引くこともできそうです。これも合わせてやってみましょう。
ポイント
[プログラムソース "connect_with_rtsp_6_2.py"]
'''
[Abstract]
Try connecting to an i-PRO camera with RTSP.
RTSP で i-PRO カメラと接続してみる。
[Details]
Display the video with GUI using tkinter.
Try to improve performance by creating a video receiving process.
tkinter を使ったGUIで映像を表示します。
映像受信プロセスを作成することでパフォーマンス改善を試みます。
BGR → RGB
numpy.ndarray → PIL.Image → ImageTk.PhotoImage
(1) BGR → RGB
(2) numpy.ndarray → PIL.Image
(3) PIL.Image → ImageTk.PhotoImage
[Library install]
pip install opencv-python
'''
import cv2
import time
import tkinter as tk
from tkinter import messagebox
from PIL import Image, ImageTk, ImageOps
import multiprocessing as mp
user_id = "user-id" # Change to match your camera setting
user_pw = "password" # Change to match your camera setting
host = "192.168.0.10" # Change to match your camera setting
winname = "VIDEO" # Window title
url = f"rtsp://{user_id}:{user_pw}@{host}/MediaInput/stream_1"
class Application(tk.Frame):
def __init__(self, master = None):
super().__init__(master)
self.pack()
# Window settings.
self.master.title("Display i-PRO camera with tkinter") # Window title
self.master.geometry("800x600+100+100") # Window size, position
# Event registration for window termination.
self.master.protocol("WM_DELETE_WINDOW", self.on_closing_window)
# Create canvas.
self.canvas = tk.Canvas(self.master)
# Add mouse click event to canvas.
self.canvas.bind('<Button-1>', self.canvas_click)
# Place canvas.
self.canvas.pack(expand = True, fill = tk.BOTH)
# Create image receiving process and queue
self.imageQueue = mp.Queue()
self.request = mp.Value('i', 0) # -1 : Exit ReceiveImageProcess.
# 0 : Normal.
# 1 : Connect camera.
# 2 : Release camera.
self.p = mp.Process(target=ReceiveImageProcess, args=(self.imageQueue, self.request))
self.p.start()
# Raise a video display event (disp_image) after 500m
self.disp_id = self.after(500, self.disp_image)
def on_closing_window(self):
''' Window closing event. '''
if messagebox.askokcancel("QUIT", "Do you want to quit?"):
# Request terminate process self.p.
self.request.value = -1
# Waiting for process p to finish
time.sleep(1)
# Flash buffer.
# The program cannot complete p.join() unless the imageQueue is emptied.
for i in range(self.imageQueue.qsize()):
pil_image = self.imageQueue.get()
# Wait for process p to be terminated.
self.p.join()
self.master.destroy()
print("Finish Application.")
def canvas_click(self, event):
''' Event handling with mouse clicks on canvas '''
if self.disp_id is None:
# Connect camera.
self.request.value = 1
# Display image.
self.disp_image()
else:
# Release camera.
self.request.value = 2
# Cancel scheduling
self.after_cancel(self.disp_id)
self.disp_id = None
def disp_image(self):
''' Display image on Canvas '''
# If there is data in the imageQueue, the program receives the data and displays the video.
num = self.imageQueue.qsize()
if num > 0:
if (num > 5):
num -= 1
for i in range(num):
cv_image = self.imageQueue.get()
# (2) Convert image from ndarray to PIL.Image.
pil_image = Image.fromarray(cv_image)
# Get canvas size.
canvas_width = self.canvas.winfo_width()
canvas_height = self.canvas.winfo_height()
# Resize the image to the size of the canvas without changing the aspect ratio.
# アスペクトを維持したまま画像を Canvas と同じサイズにリサイズ
pil_image = ImageOps.pad(pil_image, (canvas_width, canvas_height))
# (3) Convert image from PIL.Image to PhotoImage
# PIL.Image から PhotoImage へ変換する
self.photo_image = ImageTk.PhotoImage(image=pil_image)
# Display image on the canvas.
self.canvas.create_image(
canvas_width / 2, # Image display position (center of the canvas)
canvas_height / 2,
image=self.photo_image # image data
)
else:
pass
# Raise a video display event (disp_image) after 1ms.
self.disp_id = self.after(1, self.disp_image)
def ReceiveImageProcess(imageQueue, request):
"""
Receive Image Process.
Args:
imageQueue [o] This process stores the received image data in the imageQueue.
request [i] Shared memory for receiving requests from the main process.
-1: Terminate process.
0: Nothing.
1: Connect camera.
2: Release camera connection.
Returns:
None
Raises
None
"""
# Connect camera.
cap = cv2.VideoCapture(url)
while True:
if cap != None:
# Get frame.
ret, frame = cap.read()
if ret == True:
# (1) Convert image from BGR to RGB.
cv_image = cv2.cvtColor(frame, cv2.COLOR_BGR2RGB)
if imageQueue.qsize() < 10:
imageQueue.put(cv_image)
else:
print("cap.read() return False.")
# The timeout period seems to be 30 seconds.
# And there seems to be no API to change the timeout value.
time.sleep(1)
# Reconnect
cap.release()
cap = cv2.VideoCapture(url)
else:
time.sleep(0.1)
# Check process termination request.
if request.value == -1:
# Terminate process.
cap.release()
request.value = 0
break
# Check connect request.
if request.value == 1:
cap = cv2.VideoCapture(url)
request.value = 0
# Check release request.
if request.value == 2:
cap.release()
cap = None
request.value = 0
print("Terminate SaveImageProcess().")
if __name__ == "__main__":
root = tk.Tk()
app = Application(master = root)
app.mainloop()
プログラム "connect_with_rtsp_6_2.py" により GUI で映像表示をそれなりにできるようになりました。
ここではメニュー、ボタンをそれぞれ追加することで GUI アプリっぽくしてみます。
ポイント
[プログラムソース "connect_with_rtsp_6_3.py"]
'''
[Abstract]
Try connecting to an i-PRO camera with RTSP.
RTSP で i-PRO カメラと接続してみる。
[Details]
Display the video with GUI using tkinter.
Add menus and buttons to make it look like a GUI app.
tkinter を使ったGUIで映像を表示します。
メニューとボタンを追加してGUIアプリらしくします。
BGR → RGB
numpy.ndarray → PIL.Image → ImageTk.PhotoImage
(1) BGR → RGB
(2) numpy.ndarray → PIL.Image
(3) PIL.Image → ImageTk.PhotoImage
[Library install]
pip install opencv-python
'''
from re import X
from turtle import window_height
import cv2
import time
import tkinter as tk
from tkinter import messagebox
from PIL import Image, ImageTk, ImageOps
import multiprocessing as mp
user_id = "user-id" # Change to match your camera setting
user_pw = "password" # Change to match your camera setting
host = "192.168.0.10" # Change to match your camera setting
winname = "VIDEO" # Window title
url = f"rtsp://{user_id}:{user_pw}@{host}/MediaInput/stream_1"
class Application(tk.Frame):
def __init__(self, master = None):
super().__init__(master)
self.pack()
# Window settings.
self.master.title("Display i-PRO camera with tkinter") # Window title
self.master.geometry("800x600+100+100") # Window size, position
# Event registration for window termination.
self.master.protocol("WM_DELETE_WINDOW", self.on_closing_window)
# Create menu.
menubar = tk.Menu(self.master)
self.master.configure(menu=menubar)
filemenu = tk.Menu(menubar)
menubar.add_cascade(label='File', menu=filemenu)
filemenu.add_command(label='Quit', command = self.on_closing_window)
# Create button_frame
self.button_frame = tk.Frame(self.master, padx=10, pady=10, relief=tk.RAISED, bd=2)
self.button_frame.pack(side = tk.BOTTOM, fill=tk.X)
# Create quit_button
self.quit_button = tk.Button(self.button_frame, text='Quit', width=10, command = self.on_closing_window)
self.quit_button.pack(side=tk.RIGHT)
# Create canvas.
self.canvas = tk.Canvas(self.master)
# Add mouse click event to canvas.
self.canvas.bind('<Button-1>', self.canvas_click)
# Place canvas.
self.canvas.pack(expand = True, fill = tk.BOTH)
# Create image receiving process and queue
self.imageQueue = mp.Queue()
self.request = mp.Value('i', 0) # -1 : Exit ReceiveImageProcess.
# 0 : Normal.
# 1 : Connect camera.
# 2 : Release camera.
self.p = mp.Process(target=ReceiveImageProcess, args=(self.imageQueue, self.request))
self.p.start()
# Raise a video display event (disp_image) after 500m
self.disp_id = self.after(500, self.disp_image)
def on_closing_window(self):
''' Window closing event. '''
if messagebox.askokcancel("QUIT", "Do you want to quit?"):
# Request terminate process self.p.
self.request.value = -1
# Waiting for process p to finish
time.sleep(1)
# Flash buffer.
# The program cannot complete p.join() unless the imageQueue is emptied.
for i in range(self.imageQueue.qsize()):
pil_image = self.imageQueue.get()
# Wait for process p to be terminated.
self.p.join()
self.master.destroy()
print("Finish Application.")
def canvas_click(self, event):
''' Event handling with mouse clicks on canvas '''
if self.disp_id is None:
# Connect camera.
self.request.value = 1
# Display image.
self.disp_image()
else:
# Release camera.
self.request.value = 2
# Cancel scheduling
self.after_cancel(self.disp_id)
self.disp_id = None
def disp_image(self):
''' Display image on Canvas '''
# If there is data in the imageQueue, the program receives the data and displays the video.
num = self.imageQueue.qsize()
if num > 0:
if (num > 5):
num -= 1
for i in range(num):
cv_image = self.imageQueue.get()
# (2) Convert image from ndarray to PIL.Image.
pil_image = Image.fromarray(cv_image)
# Get canvas size.
canvas_width = self.canvas.winfo_width()
canvas_height = self.canvas.winfo_height()
# Resize the image to the size of the canvas without changing the aspect ratio.
# アスペクトを維持したまま画像を Canvas と同じサイズにリサイズ
pil_image = ImageOps.pad(pil_image, (canvas_width, canvas_height))
# (3) Convert image from PIL.Image to PhotoImage
# PIL.Image から PhotoImage へ変換する
self.photo_image = ImageTk.PhotoImage(image=pil_image)
# Display image on the canvas.
self.canvas.create_image(
canvas_width / 2, # Image display position (center of the canvas)
canvas_height / 2,
image=self.photo_image # image data
)
else:
pass
# Raise a video display event (disp_image) after 1ms.
self.disp_id = self.after(1, self.disp_image)
def ReceiveImageProcess(imageQueue, request):
"""
Receive Image Process.
Args:
imageQueue [o] This process stores the received image data in the imageQueue.
request [i] Shared memory for receiving requests from the main process.
-1: Terminate process.
0: Nothing.
1: Connect camera.
2: Release camera connection.
Returns:
None
Raises
None
"""
# Connect camera.
cap = cv2.VideoCapture(url)
while True:
if cap != None:
# Get frame.
ret, frame = cap.read()
if ret == True:
# (1) Convert image from BGR to RGB.
cv_image = cv2.cvtColor(frame, cv2.COLOR_BGR2RGB)
if imageQueue.qsize() < 10:
imageQueue.put(cv_image)
else:
print("cap.read() return False.")
# The timeout period seems to be 30 seconds.
# And there seems to be no API to change the timeout value.
time.sleep(1)
# Reconnect
cap.release()
cap = cv2.VideoCapture(url)
else:
time.sleep(0.1)
# Check process termination request.
if request.value == -1:
# Terminate process.
cap.release()
request.value = 0
break
# Check connect request.
if request.value == 1:
cap = cv2.VideoCapture(url)
request.value = 0
# Check release request.
if request.value == 2:
cap.release()
cap = None
request.value = 0
print("Terminate SaveImageProcess().")
if __name__ == "__main__":
root = tk.Tk()
app = Application(master = root)
app.mainloop()
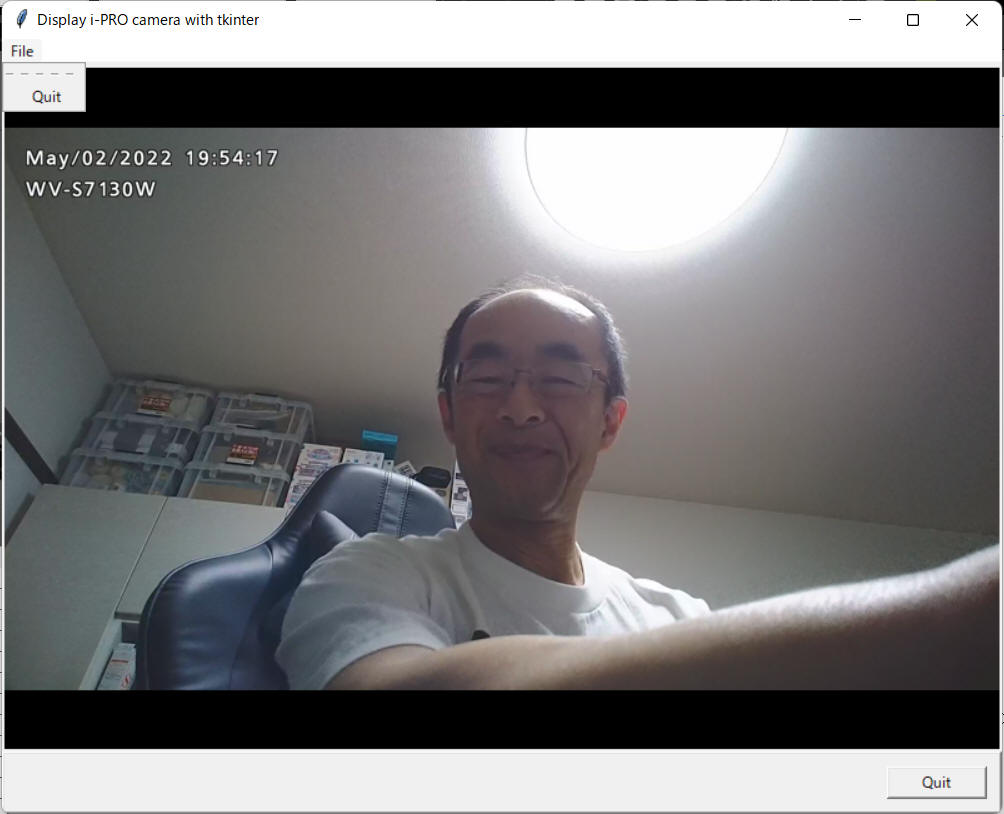
[図] tkinter で作成した GUI アプリ
NOTE
本ページの情報は、特記無い限り下記 MIT ライセンスで提供されます。
|
MIT License Copyright (c) 2022 Kinoshita Hidetoshi Permission is hereby granted, free of charge, to any person obtaining a copy of this software and associated documentation files (the "Software"), to deal in the Software without restriction, including without limitation the rights to use, copy, modify, merge, publish, distribute, sublicense, and/or sell copies of the Software, and to permit persons to whom the Software is furnished to do so, subject to the following conditions: The above copyright notice and this permission notice shall be included in all copies or substantial portions of the Software. THE SOFTWARE IS PROVIDED "AS IS", WITHOUT WARRANTY OF ANY KIND, EXPRESS OR IMPLIED, INCLUDING BUT NOT LIMITED TO THE WARRANTIES OF MERCHANTABILITY, FITNESS FOR A PARTICULAR PURPOSE AND NONINFRINGEMENT. IN NO EVENT SHALL THE AUTHORS OR COPYRIGHT HOLDERS BE LIABLE FOR ANY CLAIM, DAMAGES OR OTHER LIABILITY, WHETHER IN AN ACTION OF CONTRACT, TORT OR OTHERWISE, ARISING FROM, OUT OF OR IN CONNECTION WITH THE SOFTWARE OR THE USE OR OTHER DEALINGS IN THE SOFTWARE. |
| 2022-05-02 | - | 5-7章を追加 |
| 2022-04-17 | - | ライセンスを追加 |
| 誤植修正 | ||
| 2022-04-12 | - | 4章を追加 |
| 2022-03-26 | - | 3章を追加 |
| 2022-03-19 | - | 新規作成 |